Resumo:
Este blog enfatiza um erro encontrado com frequência, ou seja, o arquivo de banco de dados do Access está aberto em outro programa.
Mesmo que você não tenha aberto o arquivo de banco de dados do Access em nenhum programa, se esse erro o incomoda com frequência, você deve tentar todas as correções listadas nesta postagem do blog.
Ferramenta Gratuita de Reparo de Banco de Dados do MS Access
Repare arquivos de banco de dados MDB e ACCDB corrompidos e recupere tabelas de banco de dados, consultas, índices e registros excluídos facilmente. Tente agora!
Como corrigir o arquivo de banco de dados do Access está aberto em outro erro de programa?
Aqui estão algumas das melhores correções aplicáveis que podem ajudá-lo a resolver esse problema de Arquivo está aberto em outro programa.
1 # Desativação do painel de visualização
2 # Procure o arquivo de banco de dados de acesso no gerenciador de tarefas
3# Reinicie o Explorador de Arquivos Através do Gerenciador de Tarefas
4# Desabilite o cache de miniaturas
5 # Exclusão de arquivos temporários
6 # Desative miniaturas alterando as opções de desempenho
8# Abra o aplicativo no modo de segurança através do CMD
10 # Pare de compartilhar para a pasta problemática
11 # Certifique-se de que o arquivo não está configurado para somente leitura
1 # Desativação do painel de visualização
Em muitos casos, percebe-se que a ação não pode ser concluída porque o arquivo está aberto em outro programa. O erro também ocorre quando alguém utiliza o painel de visualização.
Sem dúvida, esse recurso do painel de visualização é muito útil. Mas às vezes pode colocá-lo em uma situação problemática como a que está enfrentando atualmente.
Portanto, para corrigir esse problema, é recomendável desativar o painel de visualização completamente. Aqui estão as etapas para realizar esta tarefa:
- Primeiramente, você precisa abrir o explorador de arquivos. Para isso, você deve pressionar o botão Windows + E do teclado.
- Depois disso, toque na guia de visualização. Mas certifique-se de não ter selecionado o painel de visualização.
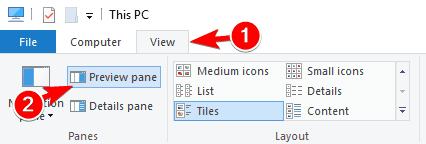
Agora você verá que o painel de visualização está desabilitado e você pode fazer alterações em seu arquivo sem problemas.
Alternativamente, para desativar rapidamente o painel de visualização, basta pressionar o botão Alt + p no teclado.
Esta solução alternativa definitivamente o ajudará a impedir que esse arquivo de banco de dados do Access esteja aberto em outro problema de programa.
2 # Procure o arquivo de banco de dados de acesso no gerenciador de tarefas
- Para isso, você precisa abrir o Gerenciador de Tarefas em seu PC pressionando os botões Ctrl + Shift + Esc do teclado.
- Na janela aberta do gerenciador de tarefas, mude para a guia Processos, isso exibirá todos os aplicativos que estão sendo executados no seu PC.
- Faça a seleção do arquivo de banco de dados do Access no qual você está recebendo este erro com freqüência. Agora clique na opção de finalizar tarefa que está presente na parte inferior da tela. Isso interromperá a execução daquele arquivo específico em todos os programas.
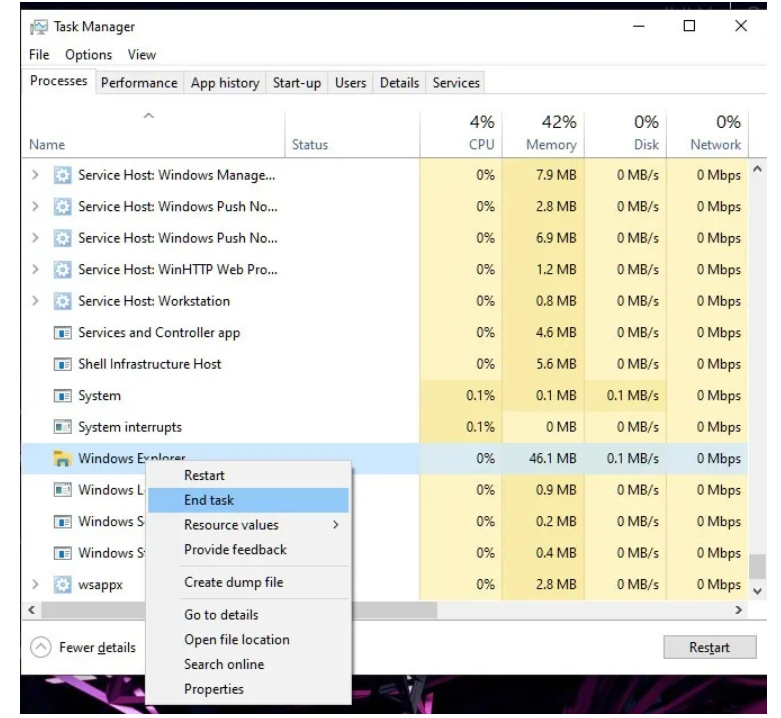
3# Reinicie o Explorador de Arquivos Através do Gerenciador de Tarefas
- Abra o gerenciador de tarefas pressionando os botões Ctrl + Shift + Esc no teclado e alterne para a guia de processos.
- Role para baixo até chegar ao Window Explorer. Clique com o botão direito sobre ele e clique no botão End task.
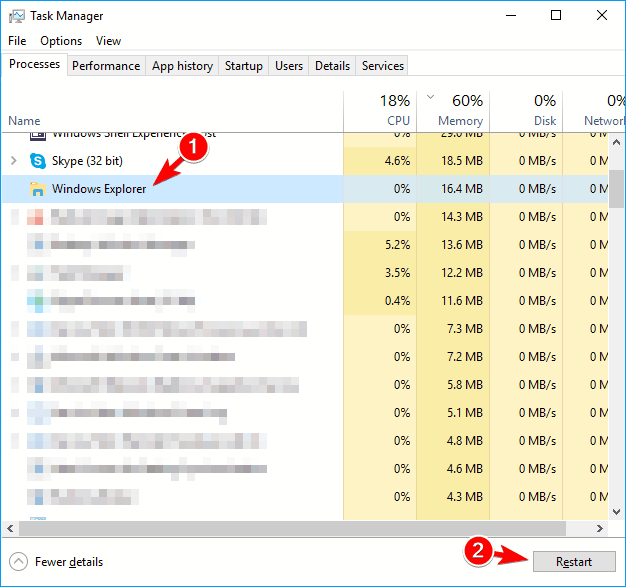
- Agora acesse a guia do arquivo e execute uma nova tarefa.
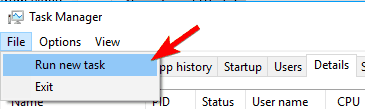
- Na janela aberta, você deve digitar explorer.exe e pressionar enter.
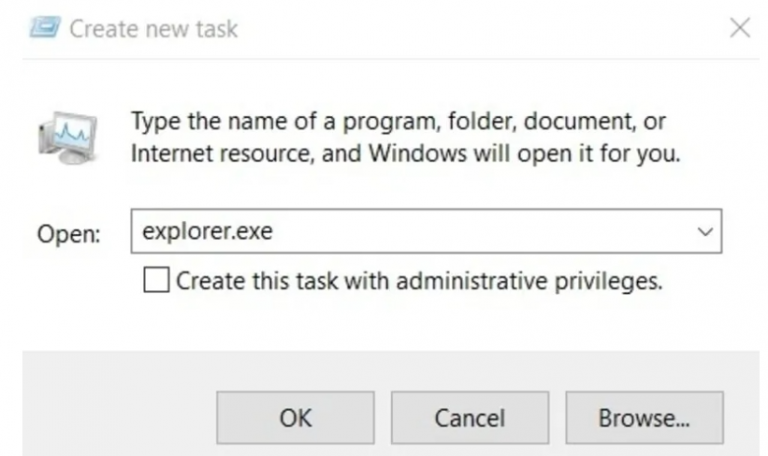
- Todo este processo irá reiniciar o seu Windows Explorer, o que acaba por resolver qualquer tipo de problema que seja levantado no arquivo de cache ou na seção de memória.
- Mais uma vez, você precisa ir até a guia do arquivo e excluí-lo.
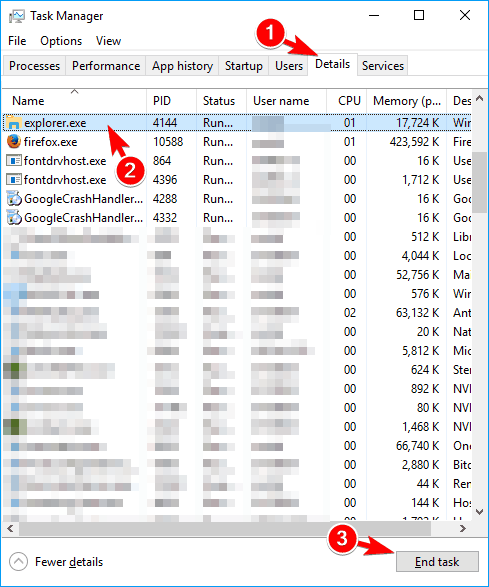
4# Desabilite o cache de miniaturas
Recentemente, a Microsoft também admitiu que o cache de miniaturas de pastas/arquivos causa erros como “o arquivo está aberto em outro programa”. Para resolver esse problema, você precisa desativar o cache da miniatura no arquivo thumbs.db oculto .
- Aperte o botão Win + R em seu teclado.
- Na janela Executar aberta, você deve digitar msc e, a seguir, pressionar o botão Enter.
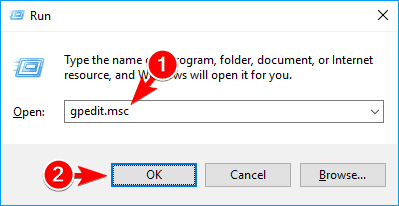
- Agora siga este caminho: “Configuração do usuário -> Modelos administrativos -> Componentes do Windows -> Explorador de arquivos”.
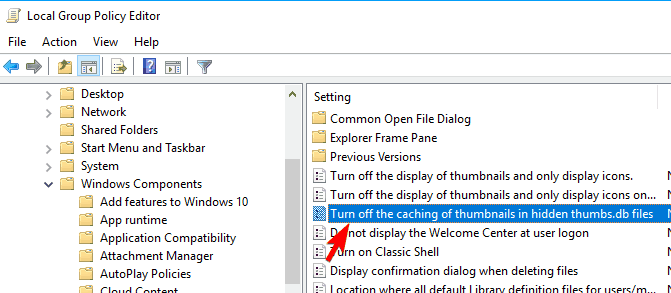
- Vá para o painel direito e dê um clique duplo sobre a opção “Desativar o cache de miniaturas em arquivos thumbs.db ocultos.
- Escolha a opção de configuração anterior e clique em ok.
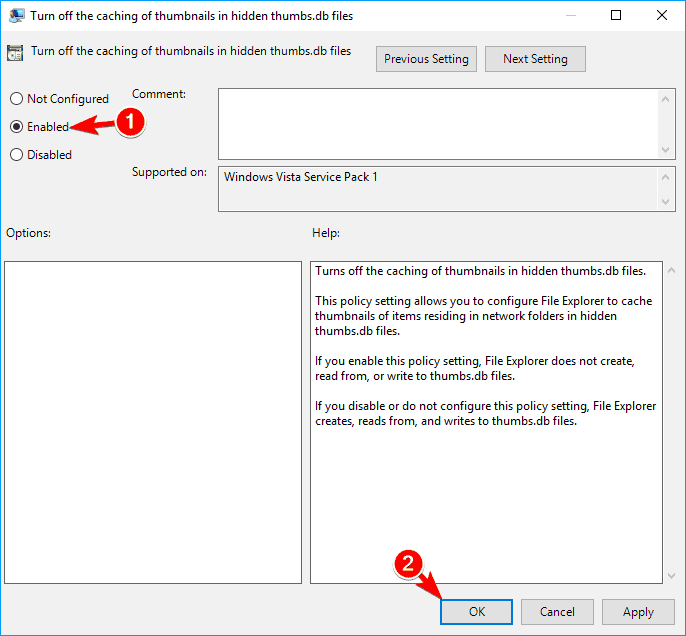
- Depois de fazer isso, toda a miniatura que está presente no explorador de arquivos será desativada. portanto, agora você pode realizar qualquer ação que desejar com o arquivo de banco de dados do Access.
- Para reativar o cache em vez de escolher as configurações anteriores, você precisa escolher o não configurado.
5 # Exclusão de arquivos temporários
Arquivo temporário é criado automaticamente em seu PC sempre que você modifica qualquer arquivo.
Vê-se que devido à presença desses arquivos temporários os usuários podem enfrentar problemas como mover ou excluir seus respectivos arquivos.
Para limpar esse arquivo temporário do armazenamento do seu PC, siga estas etapas.
- Aperte o botão Win + R do seu teclado.
- Na janela Executar aberta, digite %temp% e pressione o botão Enter.
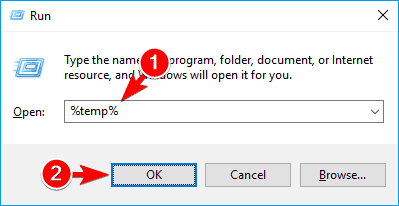
- Agora você obterá a lista de todos os arquivos temporários armazenados no explorador de arquivos.
- Selecione todos eles pressionando o botão CTRL + A e, a seguir, pressione o botão delete.
6 # Desative miniaturas alterando as opções de desempenho
Além de desativar o cache de miniaturas, você tem a opção de desativar as miniaturas fazendo algumas modificações na opção de desempenho.
Aqui estão as etapas que você precisa seguir para desativar a miniatura:
- Pressione a tecla Windows + S do seu teclado, isso abrirá as configurações avançadas do sistema. Agora, na lista exibida, escolha Exibir configurações avançadas do sistema.
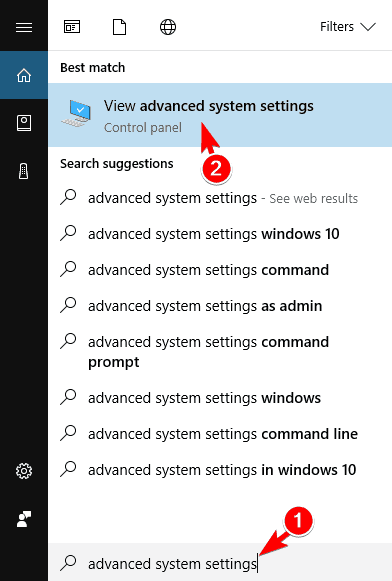
- Agora você tem que ir para a seção Avançado> desempenho e tocar nas configurações.
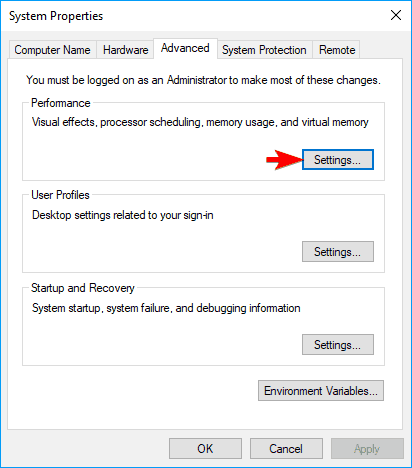
- Na janela de opções de desempenho aberta você deve desmarcar a opção “Mostrar miniaturas ao invés de ícones”.
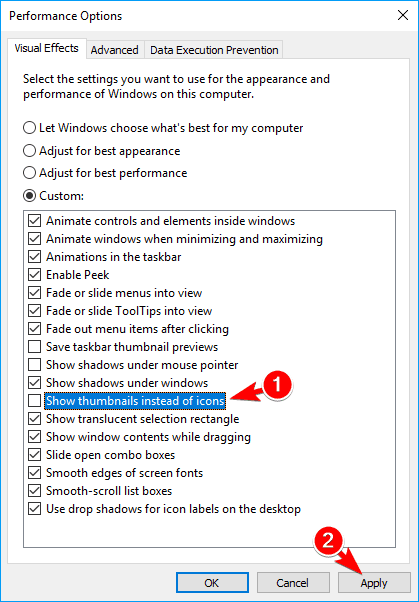
- Clique em Aplicar e depois em OK.
Após a completa desabilitação das miniaturas, tente mais uma vez acessar seu arquivo de banco de dados para ter a confirmação se o erro foi resolvido ou não.
7 # Verificar vírus na pasta
Se todos os métodos acima não funcionarem, o problema pode ter sido originado devido à intervenção do vírus na pasta. Se o seu arquivo estiver associado ao vírus, isso impedirá que você faça quaisquer alterações no arquivo.
Portanto, execute algum software antivírus confiável e profissional para facilitar a varredura e a remoção de vírus do seu PC.
8# Abra o aplicativo no modo de segurança através do CMD
Aqui estão as etapas necessárias para iniciar seu aplicativo em modo de segurança.
- Vá para o menu iniciar e aperte o power, continue pressionando a tecla shift e escolha a opção de reiniciar.
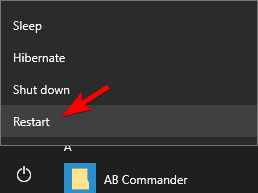
- Depois disso, siga este caminho: Solucionar problemas> Opções avançadas> Configurações de inicialização e pressione o botão Reiniciar.
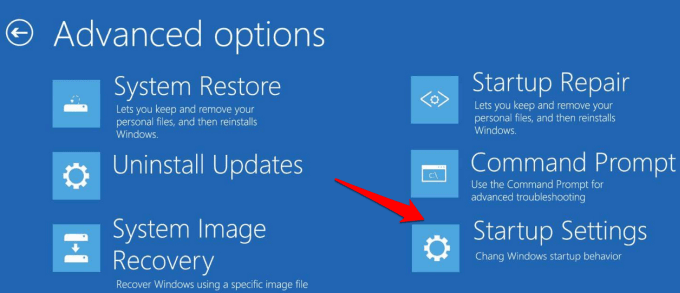
- Assim que o PC for reiniciado, você verá uma lista de opções começando a aparecer na tela.
- No menu, você deve escolher a opção Ativar Modo de Segurança com Prompt de Comando.
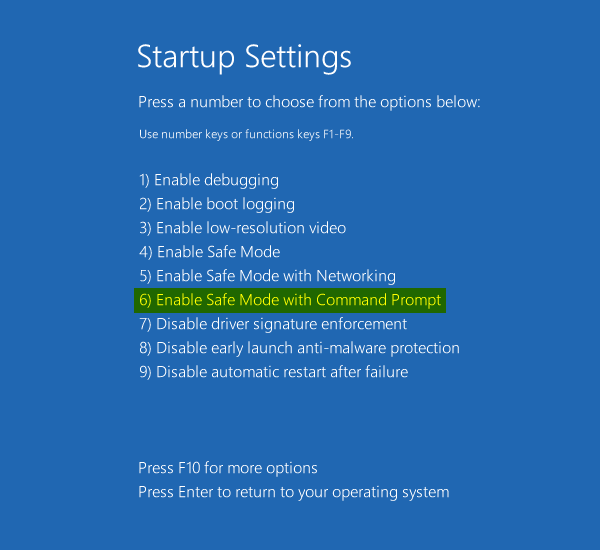
- Depois de entrar no modo de segurança, você verá que o prompt de comando será iniciado automaticamente.
- Para abrir o prompt de comando para navegar pelo arquivo problemático e, em seguida, fazer alterações nele.
Lembre-se sempre de que o prompt de comando é uma ferramenta avançada. Se você não tem tanta certeza sobre a sintaxe de usá-lo, é melhor não usá-lo. Caso contrário, ele vai destruir todo o seu PC.
9 # Limpe a lixeira
Se você está recebendo freqüentemente o arquivo de banco de dados do Access aberto em outro erro de programa , limpar a lixeira com certeza vai funcionar.
Talvez pareça uma solução estranha para você, mas muitos usuários afirmam que limpar a lixeira funcionou para resolver isso.
Siga as etapas abaixo para esvaziar a lixeira:
- Na sua área de trabalho há um ícone de uma lixeira, você só precisa clicar com o botão direito sobre ela.
- Escolha a lixeira vazia.
Depois que a lixeira ficar vazia, você não conseguirá abrir o arquivo em outro erro de programa.
Esta não é uma solução permanente, pois o erro começará a aparecer quando os arquivos forem adicionados à lixeira.
Para interromper a adição do arquivo à lixeira novamente, você deve usar o botão Shift + Excluir completamente.
10 # Pare de compartilhar para a pasta problemática
Ação não pode ser concluída porque o arquivo está aberto em outro erro também ocorre que um arquivo específico está sendo compartilhado com alguns outros usuários.
Portanto, para corrigir isso, é recomendável interromper imediatamente o compartilhamento da pasta e verificar se o problema foi resolvido ou não.
Abaixo estão as etapas completas para executar esta tarefa:
- Procure os arquivos ou a pasta em que você está recebendo com frequência este arquivo de banco de dados do Access está aberto em outro erro de programa.
- Clique com o botão direito sobre ele e, a partir do menu, selecione a opção Compartilhar com> Parar de compartilhar.
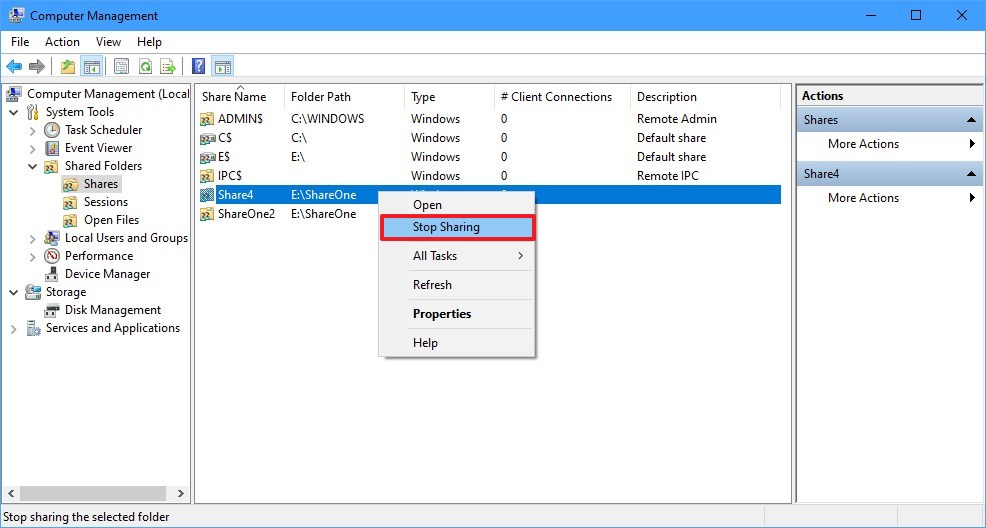
Depois de interromper o compartilhamento do arquivo, você poderá excluir, mover ou renomear o arquivo sem a ocorrência de nenhum erro.
11 # Certifique-se de que o arquivo não está configurado para somente leitura
Se o seu arquivo estiver configurado para o modo somente leitura, as chances de obter esse erro também aumentam.
Para corrigir esse erro, você deve desativar o modo somente leitura. Para isso, basta seguir o procedimento abaixo indicado:
- Procure o arquivo problemático e clique com o botão direito sobre ele. Escolha a opção Propriedades no menu.
- Alterne para a guia Geral e, na seção Atributos , desmarque a opção Somente leitura.
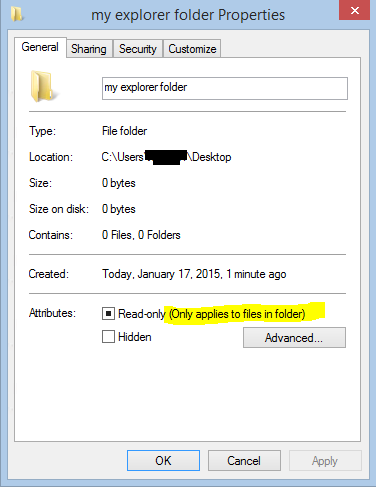
- Clique no botão Aplicar e em OK.
Depois de fazer todas essas alterações, agora você pode modificar facilmente os arquivos / pastas do banco de dados de acesso sem nenhum problema.
FAQ(Pergunta Frequente):
A maneira mais fácil de fechar um arquivo de banco de dados do Access que está aberto em algum lugar do seu PC, mas você não tem ideia de onde ele está aberto.
Abra o Gerenciador de Tarefas e procure o aplicativo problemático. Depois de obtê-lo, encerre o processo imediatamente.
[/ su_spoiler]
O problema por trás disso é, seu arquivo alocado com permissão somente leitura. [/ su_spoiler]Embrulhar:
Neste artigo, tentei o meu melhor para fornecer todas as informações relacionadas ao arquivo de banco de dados do Access estar aberto em outro erro de programa.
Certifique-se de seguir todas as instruções uma a uma até corrigir o problema . Todas as soluções acima são bem testadas e fáceis de executar.
Além disso, se o seu arquivo de banco de dados do Access foi danificado ou corrompido e devido ao qual você está completamente impossibilitado de acessá-lo. Para se livrar dessa situação complicada, você deve tentar a ferramenta de reparo e recuperação de banco de dados Access.
Com esta ferramenta profissional, você pode recuperar facilmente todos os seus dados de banco de dados de acesso perdidos. Além disso, se seus dados forem perdidos devido à ocorrência de algum problema de corrupção na tabela, essa ferramenta também funcionará com muita eficiência.
Além disso, se você tiver alguma dúvida relacionada a este artigo, não hesite em nos contatar em nossa página oficial do Facebook.
Este software garante sem costura reparo e recuperação do banco de dados ACCDB e MDB. Ele restaura todos os objetos, incluindo tabelas, relatórios, consultas, registros, formulários e índices, juntamente com módulos, macros, etc. Corrija os problemas do Microsoft Access agora em 3 etapas fáceis:
- Baixar Stellar Access banco de dados reparo ferramenta avaliado Excelente sobre Cnet.
- Clique nas opções Browse e Pesquisa para localizar um banco de dados corrompido do Access.
- Clique no botão Reparar para reparar e pré-visualização os objetos do banco de dados.