O MS Access oferece inúmeras ferramentas de criação rápida de formulários que permitem criar um novo formulário com apenas alguns cliques. No entanto, neste guia de tutorial, mostrarei como usar o Form Wizard no Access/criar um novo formulário usando o Form Wizard.
Além disso, você também saberá o que é o Form Wizard no MS Access e por que usá-lo.
Ferramenta Gratuita de Reparo de Banco de Dados do MS Access
Repare arquivos de banco de dados MDB e ACCDB corrompidos e recupere tabelas de banco de dados, consultas, índices e registros excluídos facilmente. Tente agora!
Então, sem mais delongas, vamos começar…
Navegação rápida:
- O que é o Assistente de formulário no MS Access?
- Por que usar os formulários no MS Access?
- Como usar o Assistente de formulário para acessar/criar um novo formulário usando o Assistente de formulário?
- Como Personalizar Formulários no MS Access?
- Perguntas frequentes:
O que é o assistente de formulário no MS Access?
O Form Wizard ajuda a controlar os resultados que os formulários de 1 clique executam. No entanto, permite enquadrar decisões sobre aspectos e designs definidos do formulário.
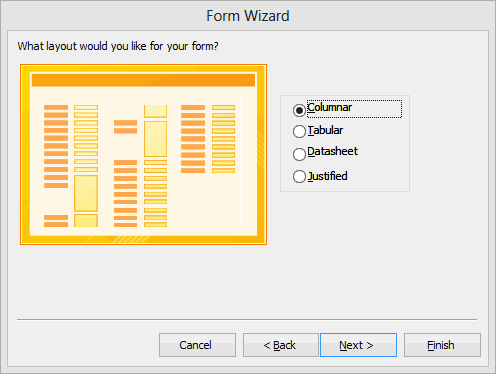
Além disso, o Wizard cria o formulário com base em seus comandos no Microsoft Access.
Por que usar os formulários no MS Access?
Geralmente, um formulário é um papel que ajuda você a coletar e manter o controle de informações detalhadas sobre você. Por outro lado, podemos dizer que permite inserir os dados completos em um registro ao mesmo tempo.
No entanto, não é obrigatório usar o formulário no Access, mas usá-lo ajuda a ver os dados completos de um registro, mesmo sem mostrar a tabela inteira.
Leia também: Como criar um campo calculado no Access?
Como usar o assistente de formulário no acesso/criar um novo formulário usando o assistente de formulário?
Se você deseja criar formulários e relatórios usando o Wizard na tabela de banco de dados atual, você deve ser um cliente Windows no Forms Designer.
Aqui estão as etapas fáceis para criar um formulário usando o Assistente de formulário no MS Access:
Passo 1: Primeiro, clique em Adaptação e depois em Designer de formulários no Navegador do sistema. Em vez disso, você pode digitar FD em uma linha de comando do Service Manager >> pressione a tecla Enter.
Passo 2: Em seguida, clique em Nova opção.
Passo 3: toque no botão Sim para usar um assistente de formulário.
Passo 4: Depois disso, digite um nome para o seu novo formulário >> clique na opção OK.
Passo 5: Aqui, você pode digitar ou escolher o nome da tabela que deseja associar através de um formulário novamente, clique na opção OK.
Passo 6: Neste momento, você pode simplesmente criar um formulário que mostre o registro/formulário único como a lista de itens. Escolha o tipo de formulário que deseja criar >> clique em OK.
Passo 7: Escolha o tamanho do formulário.
Passo 8: Modifique a coluna Falso ou Verdadeiro em uma Exibição (T/F).
Passo 9: Nesta etapa, vá até a coluna Rótulo do Campo e altere um texto ali para atualizar um rótulo em seu formulário.
Passo 10: Em seguida, clique em Continuar. Agora, um novo formulário estará no modo Design.
Passo 11: Agora, siga os passos abaixo para adicionar o campo a um novo formulário:
- Primeiro, arraste um controlador para sua localização estimada, escolha um campo >> modifique a Folha de Propriedades
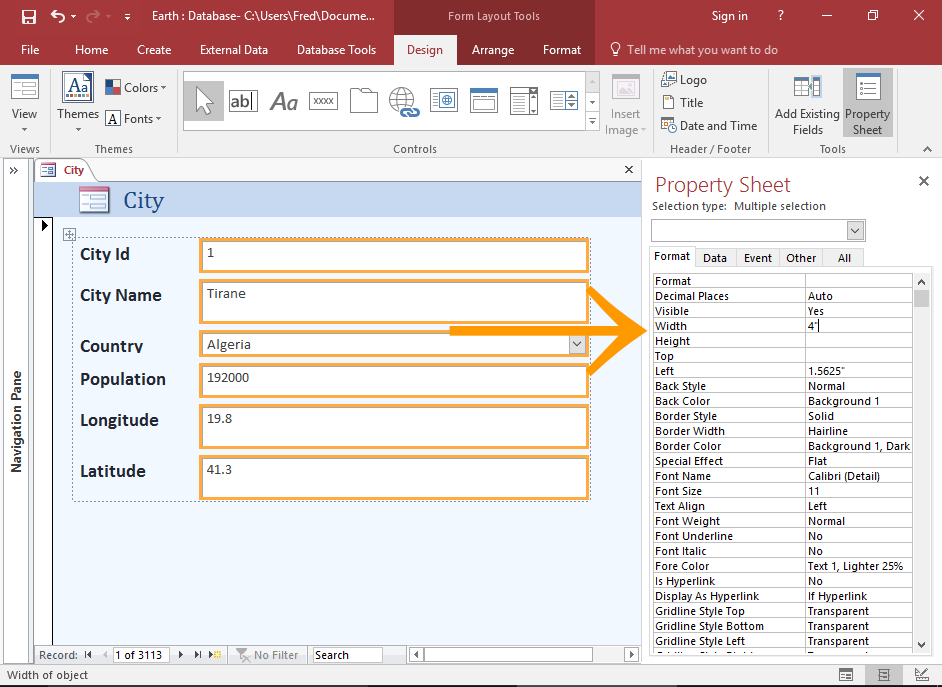
- Para fazer alterações no campo, você deve selecioná-lo e depois alterar o valor da propriedade que precisa ajustar.
- Agora, para excluir o campo, escolha-o e pressione o botão Excluir
- Aqui, clique em Visualização da Web para visualizar a aparência do formulário em um cliente da Web. Em seguida, clique na opção OK para salvar todas as alterações feitas.
Passo 12: Inicie um formulário com a ajuda do Database Manager para verificar suas alterações:
- Simplesmente clique em Adaptação e clique em Gerenciador de banco de dados
- Na segunda etapa, clique em Pesquisar para abrir a lista de formulários por Gerenciador de Serviços.
- Finalmente, clique no formulário que você criou para iniciá-lo.
E pronto!
Leia também: Como criar tabela dinâmica no MS Access?
Como personalizar formulários no MS Access?
Adicionar dados é uma tarefa muito mais fácil personalizando os formulários do MS Access e criando seu trabalho. Bem, existem inúmeras possibilidades que você pode especificar para os formulários e trabalhá-los corretamente.
Aqui, mostrarei como personalizar formulários no MS Access usando o Combo Box:
- Em primeiro lugar, toque duas vezes no formulário para abri-lo.
- Em seguida, clique na guia Design que você pode ver na parte superior da tela. Em seguida, escolha um dos controles que você precisa adicionar a um formulário. Selecione a opção Combo Box para esta instância.
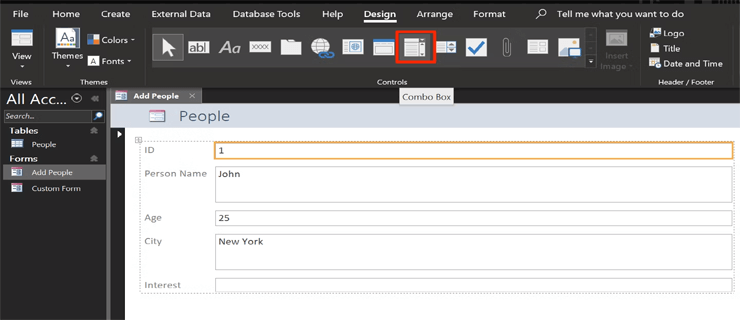
- Depois disso, clique no formulário onde você precisa adicionar uma caixa.
- Aqui, você verá a caixa de diálogo >> escolha “Vou digitar os valores que desejo” em uma caixa >> clique em Avançar
- Agora, você obterá a lista dos itens e escolherá o item a partir dela enquanto usa esse formulário para adicionar dados. Clique em Avançar.
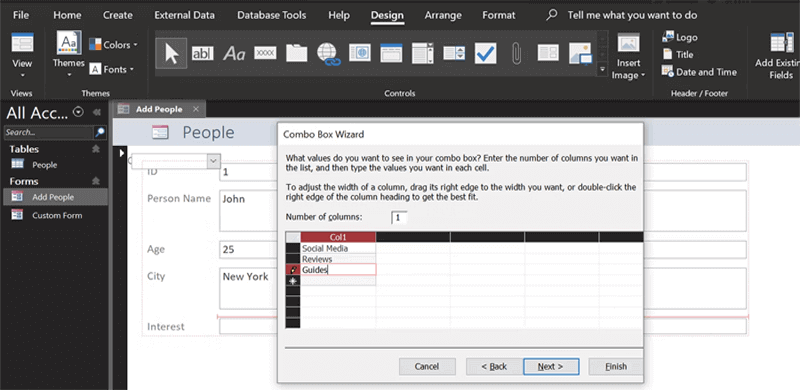
- Neste momento, o Access solicitará onde você gostaria de armazenar o conteúdo inserido naquela caixa. Escolha a opção “Armazenar esse valor neste campo” e escolha o campo no qual você precisa adicionar informações do Combo Box.
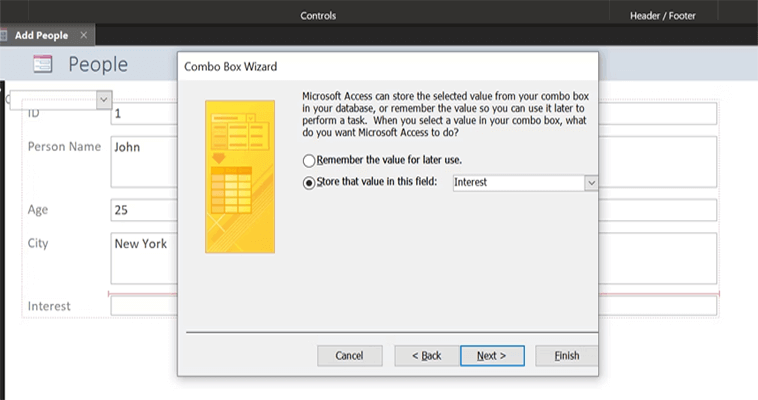
- Em seguida, clique em Avançar, forneça o nome dessa caixa de combinação e pressione o botão Concluir localizado na parte inferior.
- Agora, seu formulário deve ter 2 campos para uma mesma coluna. Elimine um campo antigo tocando nele com o botão direito do mouse e escolhendo Excluir.
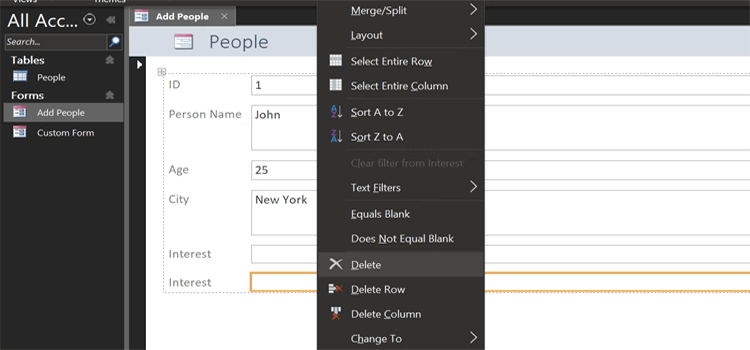
- Finalmente, clique em Salvar para salvar as alterações feitas em seu formulário.
Perguntas frequentes:
Onde está o assistente de formulário no Access?
Para encontrar o Assistente de formulário no Microsoft Access, você terá que ir para a guia Criar e, na seção Formulários, verá o botão Assistente de formulário. Basta clicar nele para iniciar um Assistente de formulário e usá-lo.
Quantos formulários um assistente de formulário cria?
Usando um Assistente de formulário do Access, você pode eventualmente criar 6 formulários e layouts diferentes. Alguns deles são benéficos apenas para algumas situações especiais.
Quais são os tipos de formulário disponíveis se usarmos o Assistente de formulário?
Se usarmos o Assistente de Formulário, podemos encontrar cinco tipos diferentes de formulários, como Colunar, Folha de Dados, Tabular, Tabela Dinâmica e Gráfico Dinâmico.
Quando devemos usar um assistente de formulário para criar um formulário?
Devemos usar o Assistente de formulário do MS Access para criar o novo formulário para uma tabela de banco de dados atual.
Como criar o formulário usando o comando Form no Access?
Criar um formulário usando o comando Form é uma tarefa básica que permite aos usuários ver um registro ao mesmo tempo. além disso, também permite modificar o layout de um formulário básico para adicionar controles ou ocultar campos:
- Inicialmente, destaque a tabela que você precisa usar como tabela de origem.
- Agora, encontre o grupo de comandos Formulários na guia Criar em uma faixa de opções e escolha Formulário
- Finalmente, o novo formulário é formado e aberto em um painel de objeto.
Sum Up
Portanto, trata-se de como usar o Form Wizard no Access/criar um novo formulário usando o Form Wizard. Tudo o que você precisa fazer é seguir as etapas mencionadas acima para criar um formulário usando o assistente de formulário no MS Access.
Se você gostou deste artigo, esqueça de compartilhá-lo com seus amigos, colegas e parentes para que eles possam criar um formulário usando o Form Wizard.