Neste blog, vamos lidar com um problema agitado que é o MS Access Linked Table Manager não está funcionando. Esse problema é frequentemente encontrado por usuários quando tentam exportar uma lista de tabelas vinculadas para outras fontes, como aplicativos Excel. No entanto, o Access linked table manager acinzentado ou não funcionando é um problema irritante, portanto, deve ser corrigido o mais rápido possível.
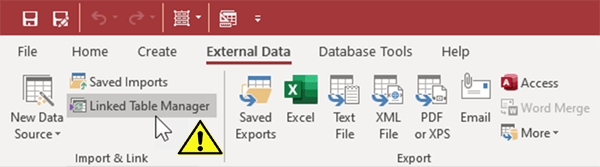
Então, vamos nos aprofundar neste blog para superar a situação.
Ferramenta Gratuita de Reparo de Banco de Dados do MS Access
Repare arquivos de banco de dados MDB e ACCDB corrompidos e recupere tabelas de banco de dados, consultas, índices e registros excluídos facilmente. Tente agora!
O que é o Linked Table Manager no Access?
No Access, o Linked Table Manager é um excelente recurso que ajuda a visualizar e gerenciar todas as fontes de dados e tabelas vinculadas presentes no banco de dados. Além disso, ele ajuda a vincular novamente, encontrar, editar, excluir ou atualizar a tabela vinculada no Access.
Observação: nas diferentes versões do Access, o Linked Table Manager funciona de forma diferente. Como no aplicativo Office 365, os usuários podem usar o Linked Table Manager para adicionar, pesquisar, vincular novamente, editar, atualizar e excluir tabelas vinculadas do Access. Mas você não tem permissão para exportar informações para o Excel.
Métodos para resolver o MS Access Linked Table Manager que não funciona
Siga as maneiras de solução de problemas abaixo para resolver esse problema facilmente:
Método 1 – Verifique a conectividade de rede
Como você não consegue vincular novamente, editar ou atualizar a tabela vinculada no Access, isso significa que seu banco de dados está com problemas de rede. Portanto, é necessário verificar e garantir que a conexão de rede esteja estável para corrigir essa situação.
Método 2 – Revincule uma fonte de dados ou tabela vinculada
Esta etapa alterará o local da fonte de dados e também o nome da tabela vinculada. Portanto, siga as etapas para vincular novamente a tabela do Access e a fonte de dados e corrigir o gerenciador de tabelas vinculadas que não funciona no Access:
- Escolha a guia Dados externos e toque em Gerenciador de tabelas vinculadas
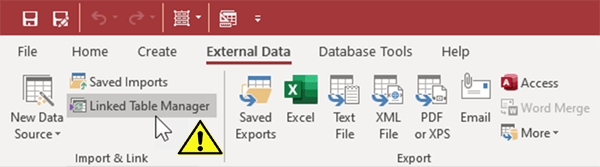
- Na caixa de diálogo aberta do Gerenciador de tabelas vinculadas, você precisa escolher tabelas vinculadas individuais e suas fontes de dados.
- Bem, escolher a fonte de dados selecionará todas as suas tabelas vinculadas associadas. Você também pode expandir as entradas pressionando o sinal (+) na coluna Fonte de dados para escolher cada tabela vinculada.
- Escolha Relink.
- Ao tocar na opção Relink, o Access solicita que você insira um novo local de fonte de dados. Após inserir o local correto, você pode alterar o nome da tabela vinculada existente ou atribuir qualquer novo nome a ela.
- Certifique-se primeiro de que sua coluna Status esteja visível corretamente e aqui verifique o status da sua tabela vinculada:
- Sucesso: isso significa que suas tabelas vinculadas foram atualizadas com sucesso.
- Falha: significa que uma/mais das tabelas vinculadas estão com problemas.
- Você é solicitado a atribuir um novo nome de tabela para sua tabela do Access revinculada. Enquanto em algumas situações, você tem que selecionar uma nova tabela da lista de tabelas.
- Se for solicitado a inserir uma string de conexão, na caixa de string de conexão insira a string. Automaticamente, o Access atualizará o status da sua tabela vinculada de falha para sucesso.
- Até que o problema seja corrigido e a coluna de status mostre “sucesso“, toque em Relink.
Leia também: Corrigir problema de tabela de não atualização do formulário do Access – Guia completo
Método 3 – Reparar corrupção do banco de dados
Às vezes, a tabela vinculada do MS Access não atualiza devido à corrupção no banco de dados do Access. Se for esse o caso, você pode usar a ferramenta Compact and Repair integrada do Access. Este utilitário ajudará você a corrigir esse problema de corrupção gratuitamente.
Veja como usar esta ferramenta:
- Navegue até o menu Arquivo >> opção Informações.
- Agora, toque em Compact & Repair Database.
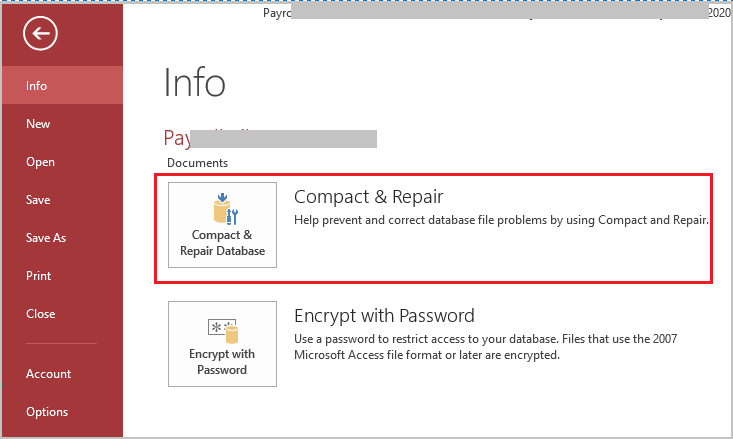
Para corrupção grave do banco de dados, é altamente recomendável usar o Access Banco de dados Reparar Ferramenta. Esta ferramenta funciona muito bem para resolver qualquer tipo de erro ou falha de corrupção que ocorra no seu banco de dados.
Por que escolher a Access Banco de dados Reparar Ferramenta?
- Repare facilmente o banco de dados Microsoft Access perdido, excluído, danificado ou corrompido.
- Repare com sucesso todos os tipos de arquivos MS Access mdb, accdb, accde ou mde.
- Salve todos os seus dados válidos em um novo arquivo sem erros.
- Recupere campos de anexos, tabelas, Visual Basic, propriedades de campos, formulários, macros e muito mais.

* Ao clicar no botão Download acima e instalar o Stellar Repair for Access (14.8 MB), reconheço que li e concordo com o Contrato de licença do usuário final e a Política de privacidade deste site.
Etapas para usar a ferramenta de reparo e recuperação do MS Access
Como usar o Linked Tables Manager no Access?
Atualize uma fonte de dados e suas tabelas vinculadas
Para corrigir a tabela vinculada do Access que não está atualizando e facilitar o acesso à fonte de dados. Você precisa atualizar uma fonte de dados com suas tabelas vinculadas. Veja como fazer isso:
- Escolha a guia Dados externos e toque em Linked Table Manager
- Na caixa de diálogo aberta do Linked Table Manager, você precisa escolher tabelas vinculadas individuais e suas fontes de dados.
Bem, escolher a fonte de dados selecionará todas as suas tabelas vinculadas associadas. Você também pode expandir as entradas pressionando o sinal (+) na Fonte de dados para escolher cada tabela vinculada.
- Escolha Atualizar.
- Se você encontrar um problema com algum local de fonte de dados, insira o destino correto se for solicitado ou apenas edite a fonte de dados.
- Certifique-se primeiro de que sua coluna Status esteja visível corretamente e aqui verifique o status de sua tabela vinculada:
- Sucesso: isso significa que suas tabelas vinculadas foram atualizadas com sucesso.
- Falha: significa que uma/mais das tabelas vinculadas estão com problemas.
Bem atrás do status de falha, o motivo mais comum é uma alteração no nome da tabela ou nas novas credenciais. Para resolver esse problema, você precisa vincular novamente a tabela do Access ou a fonte de dados.
- Toque na opção Atualizar repetidamente até que cada um dos status de falha que mostram a tabela vinculada seja corrigido.
Encontre uma tabela vinculada
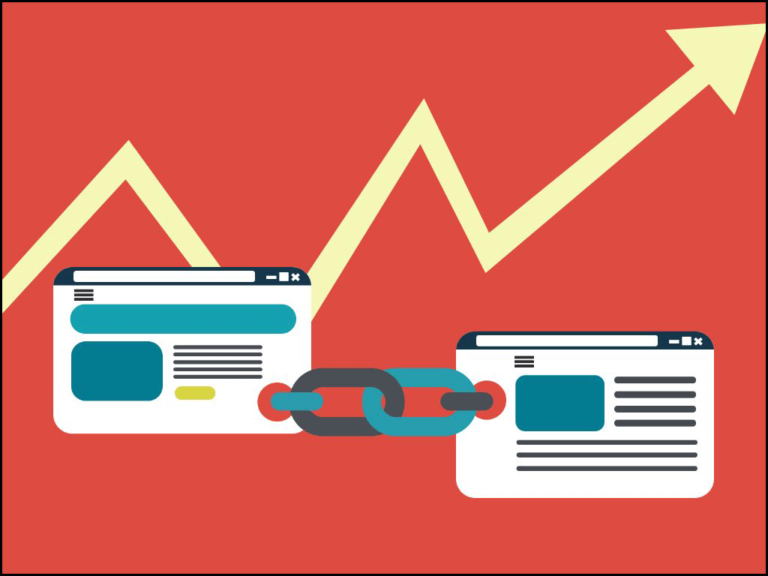
Se você tiver muitas tabelas vinculadas, use a caixa Pesquisar presente na parte superior do Gerenciador de Tabelas Vinculadas para procurar o que deseja.
- Escreva o nome da sua tabela vinculada na Pesquisa
O Access pesquisará as colunas Informações da Fonte de Dados e Nome da Fonte de Dados para obter uma correspondência de acordo com sua pesquisa.
Lembre-se de que a pesquisa não diferencia maiúsculas de minúsculas. Portanto, ela lista dinamicamente todos os nomes de tabelas de links que correspondem à sua pesquisa.
- Para redefinir a exibição mais uma vez, você precisa limpar sua Pesquisa.
Leia também: Problema de consulta de atualização do MS Access não funciona – como corrigi-lo!
Editar uma fonte de dados

De acordo com a fonte de dados, o usuário pode modificar o caminho da fonte de dados, o nome do arquivo, o nome de exibição, a sequência de conexão e a senha. Para fazer isso, basta seguir os passos mencionados aqui:
Vá para Dados Externos e depois para a opção Gerenciador de Tabelas Vinculadas.
Dica:
Para ver a string de conexão do nome da tabela vinculada e outras informações importantes. Você só precisa ir para a barra de navegação e passar o ponteiro do mouse sobre o nome da tabela vinculada.
- Na caixa de diálogo Gerenciador de Tabelas Vinculadas. Escolha a opção de fonte de dados e clique em Editar.
- Faça alterações nas informações já disponíveis na caixa de diálogo Editar Link.
- Após concluir a edição, toque na opção Concluir.
Excluir uma fonte de dados ou tabela vinculada

Bem, a necessidade de excluir a fonte de dados ou tabela vinculada ocorre principalmente quando você não precisa mais dessa fonte de dados ou tabela vinculada. Ou quando você deseja remover a falta de jeito criada pela caixa de diálogo Gerenciador de Tabelas Vinculadas.
- Escolha a guia Dados Externos e toque em Gerenciador de Tabelas Vinculadas.
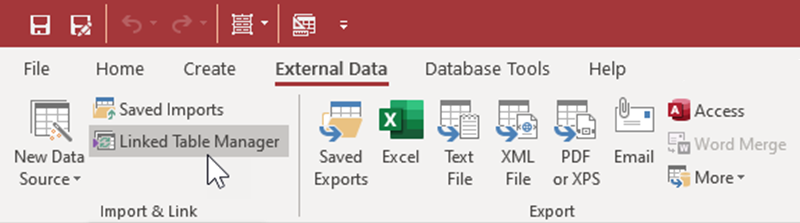
- Na caixa de diálogo aberta do Gerenciador de Tabelas Vinculadas, você precisa escolher tabelas vinculadas individuais e suas fontes de dados.
- Bem, escolher a fonte de dados selecionará todas as suas tabelas vinculadas associadas. você também pode expandir entradas pressionando o sinal (+) na coluna Data Source para escolher cada tabela vinculada.
- Escolha Delete
- Você verá uma caixa pop-up de confirmação aberta na sua tela. Nela, você precisa pressionar a opção sim para a exclusão da fonte de dados ou da tabela vinculada.
Nota: ao excluir qualquer tabela vinculada, você está removendo apenas as informações necessárias para abrir essa tabela vinculada na área da fonte de dados. Mas você não está excluindo a tabela em si.
Pergunta dos usuários:
Por que meu Linked Table Manager está esmaecido?
Seu Linked Table Manager pode ficar esmaecido devido a permissões de gravação insuficientes para o relatório.
Como você atualiza uma tabela vinculada no Access?
Para atualizar uma tabela vinculada específica no Microsoft Access, vá para o painel de navegação, clique com o botão direito do mouse e selecione Atualizar link.
Como adicionar o Linked Table Manager no Access 2016?
Para adicionar o Linked Table Manager no Access 2016, vá para a guia Dados externos >> Linked Table Manager. Na caixa de diálogo Linked Table Manager, escolha Adicionar.
Leia também: Métodos para o Assistente do MS Access não funcionar!
Resumo
O problema do Linked Table Manager do MS Access 2003 não funcionar pode ser problemático, mas administrável com as soluções corretas. No entanto, ao entender seus principais fatores e implementar as resoluções discutidas neste blog, você pode corrigir e mitigar esse problema de forma eficaz.
Este software garante sem costura reparo e recuperação do banco de dados ACCDB e MDB. Ele restaura todos os objetos, incluindo tabelas, relatórios, consultas, registros, formulários e índices, juntamente com módulos, macros, etc. Corrija os problemas do Microsoft Access agora em 3 etapas fáceis:
- Baixar Stellar Access banco de dados reparo ferramenta avaliado Excelente sobre Cnet.
- Clique nas opções Browse e Pesquisa para localizar um banco de dados corrompido do Access.
- Clique no botão Reparar para reparar e pré-visualização os objetos do banco de dados.






