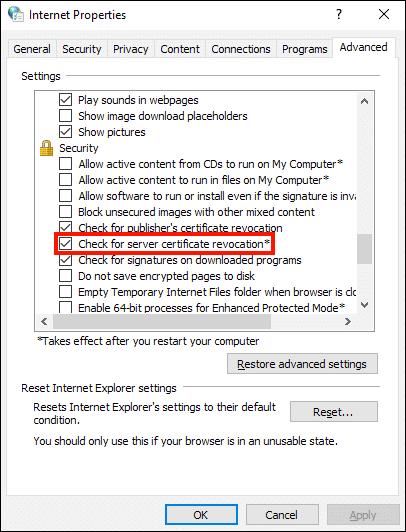No âmbito do gerenciamento de banco de dados, o Access e o SharePoint são duas ferramentas convenientes. O MS Access oferece uma plataforma para criar e gerenciar bancos de dados, enquanto o SharePoint é uma ferramenta de colaboração para armazenar, organizar e compartilhar dados dentro das organizações. No entanto, às vezes, os usuários podem encontrar o erro “Microsoft Access could not connect to the site you specified SharePoint.” ao tentar conectar o banco de dados do Access ao SharePoint.
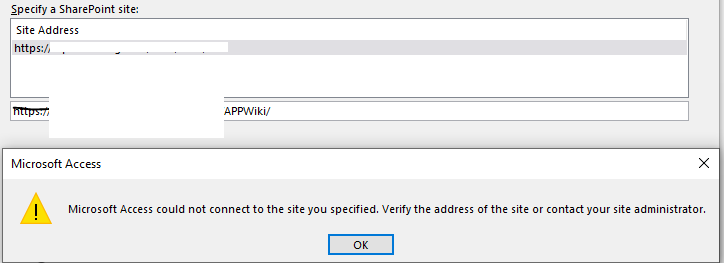
Neste blog, vamos nos aprofundar mais na compreensão desse erro, suas causas e, mais significativamente, como corrigi-lo.
Ferramenta Gratuita de Reparo de Banco de Dados do MS Access
Repare arquivos de banco de dados MDB e ACCDB corrompidos e recupere tabelas de banco de dados, consultas, índices e registros excluídos facilmente. Tente agora!
Compreendendo o erro “Não foi possível conectar ao SharePoint Online”
Quando os usuários encontram o erro “Não foi possível conectar ao SharePoint Online“, isso significa simplesmente que há um problema ou uma falha ao estabelecer uma conexão entre o Access e o site especificado do SharePoint. No entanto, a ocorrência dessa mensagem de aviso pode dificultar o fluxo contínuo de dados online entre as duas plataformas.
O que faz com que o Access não consiga se conectar ao SharePoint?
Vários motivos podem contribuir para que uma conexão com o site do SharePoint não possa ser estabelecida. Aqui, selecionamos as causas mais comuns:
- Problemas de rede – Conectividade de rede ruim ou instável pode dificultar a comunicação entre o MS Access e o SharePoint, causando esta mensagem peculiar.
- Permissões impróprias para acessar o site do SharePoint – Se você não tiver as permissões necessárias para ler, gravar e modificar dados no SharePoint, o Access não poderá se conectar ao site do SharePoint e mostrará um erro.
- Problemas de configuração do servidor do SharePoint – Configurações incorretas nas configurações do servidor do SharePoint ou restrições impostas pelas configurações do servidor.
Como corrigir o Microsoft Access não conseguiu se conectar ao site especificado no SharePoint?
Tente as seguintes soluções alternativas para solucionar esse erro. Mas antes disso, certifique-se de que sua conexão de rede esteja estável.
Método 1 – Adicione a entrada do registro Enablelegacylistauth
Observação:
Se você for um usuário do banco de dados Access 2016, clique em Executar versão 1804 (compilação 9226.2114) ou versão MSI (compilação 16.0.4690.1000) ou instale alguma versão posterior para optar por este método.
Aqui está a etapa completa para adicionar a entrada do registro EnableLegacyListAuth. Basta segui-la cuidadosamente.
- Primeiro, abra o Editor do Registro. Depois disso, localize e escolha a seguinte subchave do registro:
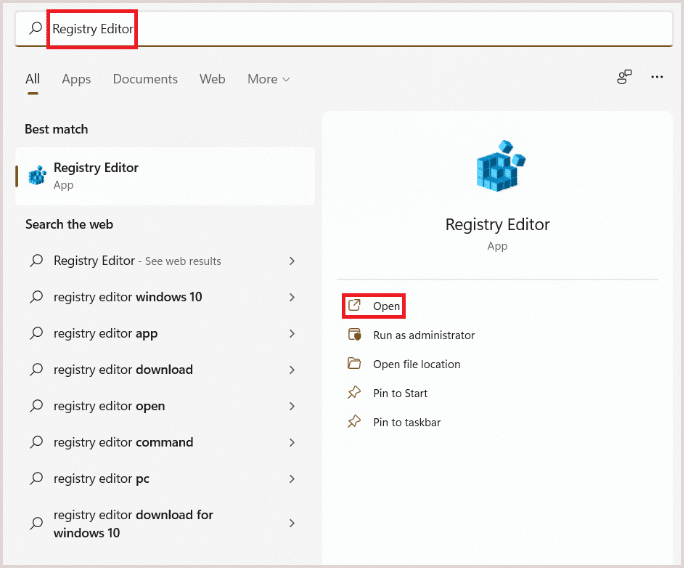
Para Office de 32 bits no Windows de 32 bits ou Office de 64 bits no Windows de 64 bits
- Para Access 2016
HKEY_LOCAL_MACHINE\SOFTWARE\Microsoft\Office\16.0\List
- Para Access 2013
HKEY_LOCAL_MACHINE\SOFTWARE\Microsoft\Office\15.0\List
Para Office de 32 bits no Windows de 64 bits
- Para Access 2016
HKEY_LOCAL_MACHINE\SOFTWARE\Wow6432Node\Microsoft\Office\16.0\List
- Para Access 2013
HKEY_LOCAL_MACHINE\SOFTWARE\Wow6432Node\Microsoft\Office\15.0\List
- Vá para a edição Agora clique na nova opção e depois clique no Valor DWORD.
- Insira o EnableLegacyListAuth e então pressione Enter no seu teclado
- Clique com o botão direito do mouse em EnableLegacyListAuth e então escolha a opção Modificar.
- Agora na caixa Dados do valor, você tem que digitar 1 e então pressionar o botão OK.
- Procure a seguinte chave de registro:
- Para Access 2016
HKCU\SOFTWARE\Microsoft\Office\16.0\Common\Identity
- Para Access 2013
HKCU\SOFTWARE\Microsoft\Office\15.0\Common\Identity
- É obrigatório inserir o valor de EnableADALis 0.
- Agora saia do Editor do Registro.
Leia também: Corrigir “Erro de Access 3197, o mecanismo de banco de dados Microsoft Jet interrompeu o processo”
Método 2 – Atualize a lista para corrigir o erro do SharePoint que o Access não pôde se conectar ao site especificado
Para atualizar a lista, siga estas etapas:
- Pressione CTRL + Shift + ESC para abrir o Gerenciador de Tarefas do Windows.
- Na lista de aplicativos em execução, escolha Microsoft Access e clique no botão Finalizar tarefa.
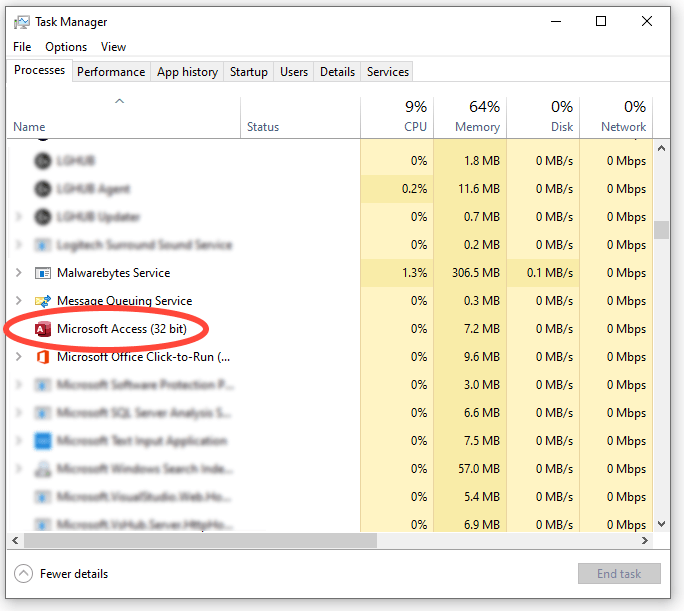
- Agora reabra seu banco de dados do Access.
- Clique com o botão direito do mouse na tabela vinculada do Access e escolha Mais opções >> Atualizar lista.
- Faça login usando as credenciais.
Método 3 – Revincule a lista programaticamente
Siga estas etapas abaixo para revincular a lista do SharePoint:
- Abra o Gerenciador de Tarefas do Windows. Na lista de aplicativos em execução, escolha Microsoft Access e clique no botão Finalizar tarefa.
- Agora, reabra o banco de dados e crie um novo módulo.
- No código VBA, opte pelo método RefreshLink da coleção TableDefs para as tabelas vinculadas:
VBCopy
Public Function TableRelinkSample()
CurrentDb.TableDefs(“<TableName>”).RefreshLink
End Function
Observação:
Se houver uma lista do SharePoint vinculada a vários, chame o RefreshLink para cada uma das tabelas individuais apenas uma vez.
- Agora, chame a função TableRelinkSample() do código de inicialização ou da macro AutoExec no banco de dados.
Leia também: Corrigir o erro “O mecanismo de banco de dados do Microsoft Access não conseguiu encontrar o objeto”
Método 4 – Desmarque a opção de revogação do certificado do servidor
Desmarcar a opção de revogação do certificado do servidor no Internet Explorer pode corrigir um erro de conexão com o site do SharePoint não pode ser estabelecido para verificar o endereço do site do SharePoint.
- Inicie o Internet Explorer.
- Em seguida, clique em Ferramentas e em Opções.
- E clique na guia Avançado e role para baixo até a seção Segurança.
- Agora desmarque a caixa “Verificar revogação do certificado do servidor“.
Método 5 – Verificação de permissões
Outra resolução muito eficaz para lidar com essa mensagem de erro é verificar as permissões necessárias. Isso significa que você tem permissões suficientes para se conectar do Microsoft Access para acessar o site do SharePoint. Certifique-se de ter permissões adequadas no nível do site e da lista do SharePoint.
Depois disso, você pode aproveitar ao máximo as listas vinculadas entre o SharePoint e o banco de dados do Access sem problemas.
Método 6 – Reparar banco de dados Access corrompido
Há situações em que este banco de dados Access nega a conexão com o SharePoint devido à corrupção do arquivo do banco de dados. Nesse caso, primeiro você precisa reparar o arquivo corrompido do banco de dados Access usando a ferramenta Compact and Repair integrada do Access. Depois disso, você poderá configurar a conexão entre seu banco de dados e o SharePoint. Para saber como executar esta ferramenta, clique aqui.
Mas se seu banco de dados estiver gravemente corrompido, você precisa usar a Access Reparar e Recuperação Ferramenta, pois é a ferramenta mais apropriada para corrigir qualquer problema de corrupção que ocorra em seu banco de dados Access. Este software de recuperação é uma das melhores maneiras de se livrar de qualquer tipo de erro e restaurar seu banco de dados danificado sem usar nenhum backup.

* Ao clicar no botão Download acima e instalar o Stellar Repair for Access (14.8 MB), reconheço que li e concordo com o Contrato de licença do usuário final e a Política de privacidade deste site.
Etapas para reparar e recuperar o banco de dados MS Access:
Perguntas frequentes:
Perderei meus dados se corrigir esta mensagem de erro?
Não, corrigir esta mensagem de erro não pode levar à perda de dados, mas é recomendável fazer um backup antes de prosseguir para resolvê-lo.
Por que não consigo acessar um site do SharePoint?
Pode ser possível que você não tenha permissão suficiente para acessar um site do SharePoint.
Posso restringir o Access a um site do SharePoint?
Sim, você pode acessar sites e conteúdo do SharePoint para usuários no grupo específico usando a política de restrição de Access ao site.
Resumo
O Access não conseguiu se conectar ao SharePoint online pode representar desafios no Access e gerenciamento de dados entre ambas as plataformas (Microsoft Access e SharePoint). No entanto, ao entender o erro e implementar os métodos mencionados neste blog, você pode facilmente resolver esse erro e estabelecer uma conexão melhor.
Depois de estabelecer uma conexão entre o banco de dados do Access com as listas do SharePoint, você pode trabalhar facilmente com as listas com o site do SharePoint ou usando as tabelas vinculadas no Access.
Este software garante sem costura reparo e recuperação do banco de dados ACCDB e MDB. Ele restaura todos os objetos, incluindo tabelas, relatórios, consultas, registros, formulários e índices, juntamente com módulos, macros, etc. Corrija os problemas do Microsoft Access agora em 3 etapas fáceis:
- Baixar Stellar Access banco de dados reparo ferramenta avaliado Excelente sobre Cnet.
- Clique nas opções Browse e Pesquisa para localizar um banco de dados corrompido do Access.
- Clique no botão Reparar para reparar e pré-visualização os objetos do banco de dados.