Irritado com os pop-ups de prompt do Access encontrados enquanto executa a consulta de ação? Deseja suprimir as mensagens de aviso de consulta de ação do Microsoft Access, mas não sabe como?
Para executar / desativar as mensagens de aviso de consulta de ação do MS Access, é necessário usar a opção “definir aviso”. Os ajustes do Microsoft Access são usados principalmente para ativar / desativar as mensagens do sistema no banco de dados do Access. esses avisos de acesso podem ser usados de várias maneiras e em diferentes circunstâncias.
Para saber como adicionar avisos de configuração na macro do Access 2010/2013/2016/2019. OU como executar os ajustes de acesso da Microsoft ativados / desativados. Você precisa apenas passar por este post. Então, vamos mergulhar nele …!
Sobre os avisos do MS Access:
Por padrão, o MS Access recebe sua confirmação todas as vezes antes de excluir qualquer objeto do painel de navegação ou ao executar uma consulta de ação. Se essa mensagem pop-up o incomodar a funcionar perfeitamente no seu banco de dados, você poderá desativá-la. Sempre que desejar permitir que a mensagem seja exibida novamente, ligue-a.
Esta tarefa é possível com os ajustes do MS Access. Essa opção de configuração é usada principalmente para suprimir as mensagens de aviso de consulta de ação do Microsoft Access.
Qual é a necessidade de suprimir as mensagens de aviso de consulta de ação do Microsoft Access?
No momento da execução de consultas de ações no MS Access, você pode impedir qualquer tipo de intervenção do usuário. Como pressionar OK nas mensagens de aviso ao fazer uma atualização, criar tabela, excluir ou anexar uma consulta.
A execução desse tipo de consulta do Access sem desativar as mensagens do sistema o incomodará com a intervenção de várias mensagens de aviso.
Aqui está o exemplo de uma dessas mensagens de aviso encontradas durante a execução da consulta Make-Table:
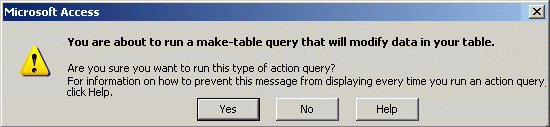
Para desabilitar essas mensagens pop-up de prompt do Access, é necessário fazer modificações simples na configuração das opções do Access.
Como suprimir as mensagens de aviso de consulta de ação do Microsoft Access?
Método 1: docmd.setwarnings do Microsoft Access VBA
O método DoCmd.SetWarnings é usado para executar a ação SetWarnings no VB (Visual Basic).
Sintaxe:
expression.SetWarnings (WarningsOn)
expressão Uma variável que representa um objeto DoCmd.
| Nome | Necessário / Opcional | Tipo de Dados | Descrição |
| WarningsOn | Required | Variant | AvisosNa variante necessária Use True (1) para ativar a exibição de mensagens do sistema e False (0) para desativá-lo. |
Observações:
Utilize o docmd.setwarnings do Microsoft Access VBA para desativar / ativar as mensagens do sistema.
Se você desativar a opção de visibilidade das mensagens do sistema no Visual Basic, deverá ativá-la novamente. Caso contrário, ele permanecerá desativado, mesmo se você tentar pressionar Ctrl + Break. Ou o Visual Basic atende a qualquer ponto de interrupção.
Para desabilitar a visibilidade das mensagens de aviso de consulta de ação do MS Access, você precisa definir as opções como OFF no comando.
Aqui está o exemplo para mostrar como desativar as mensagens de aviso do Access:
Private Sub cmdRunMakeTable_Click()
DoCmd.Hourglass True
Desativa as mensagens de aviso do Access
DoCmd.SetWarnings False
DoCmd.OpenQuery “mktqry_MakeNewTable”
DoCmd.Hourglass False
Ativa novamente as mensagens de aviso do Access
DoCmd.SetWarnings True
End Sub
Faça essa configuração apenas se tiver certeza absoluta de que suas ações não causarão problemas. Ou, a menos que você tenha certeza absoluta dos resultados das ações. Caso contrário, não faça isso.
Método 2: ação da macro SetWarnings
A ação da macro SetWarnings é usada para ativar / desativar as mensagens do sistema no aplicativo de bancos de dados do Access. Você também pode usar esta ação para interromper a caixa de mensagens e avisos modais que impedem a execução da macro.
Nota: se o banco de dados não for confiável, evite executar esta ação.
Configuração
A ação da macro MS Access SetWarnings inclui o seguinte argumento.
| Argumento de ação | Descrição |
| Warnings On | Avisos ativados Especifica se as mensagens do sistema são exibidas. Clique em Sim (para ativar as mensagens do sistema) ou Não (para desativar as mensagens do sistema) na caixa Avisos em na seção Argumentos de ação da janela de design da macro. O padrão é Não. |
Como usar:
O Access mostra caixas de diálogo pop-up que requerem entrada como uma caixa de diálogo que solicita a inserção de qualquer texto ou a escolha de uma dentre várias opções.
Execute esta ação da macro SetWarnings com o argumento Warnings On definido como Não. Isso exibirá o mesmo efeito que tocar na opção ENTER sempre que aparecer uma caixa de mensagem de aviso.
Geralmente, a opção OK ou Sim é escolhida na caixa de aviso ou mensagem.
Depois que a macro concluir a tarefa de execução, o Access ativará automaticamente a visibilidade das mensagens do sistema.
Você também pode usar esta ação de macro SetWarnings com a ação de macro eco. Como isso ocultará a aparência dos resultados da macro, a menos que sua execução seja completamente interrompida.
A ação da macro SetWarnings simplifica a interação com macros. mas você precisa tomar cuidado ao desativar as mensagens do sistema.
A menos e até que você tenha certeza do resultado de qualquer ação macro, evite usá-lo.
Etapas para usar uma macro para Vire A Mensagens Em/Desativado
Na lista suspensa do construtor de macro, escolha a ação SetWarnings.
Se você não conseguir ver a ação SetWarnings listada, na guia Design, no grupo Mostrar / Ocultar. verifique se a opção Mostrar todas as ações também está selecionada.
- Na ação SetWarnings, toque na seta presente ao lado de Avisos ativados. Depois selecione o botão Não
- Coloque as ações de macro necessárias para executar tarefas que você deseja executar com as mensagens de confirmação desativadas.
- Agora escolha o SetWarnings After e toque na seta presente ao lado de Warnings On e escolha a opção Yes.
- Feche o Macro Builder e salve a macro. No final, salve o formulário.
Método 3: usando o RunSQL
Existem várias maneiras de executar a consulta de ação do Access usando código ou macros. Neste método, aprenderemos a executar a consulta de ação em preferência ao RunSQL.
O uso do OpenQuery é semelhante, toque duas vezes na consulta de ação na guia de consulta presente na janela Banco de Dados. Isso também funciona da mesma forma, mas é um pouco menos claro o que a macro do Access está realmente fazendo.
Ao executar uma consulta de ação, o aplicativo exibe duas mensagens da caixa de diálogo:
Um diálogo incômodo:
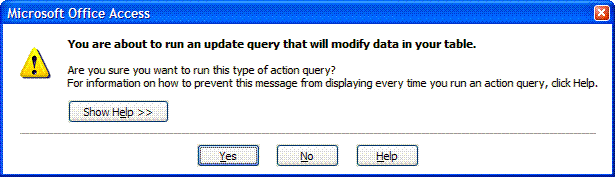
Detalhes importantes de resultados e erros:
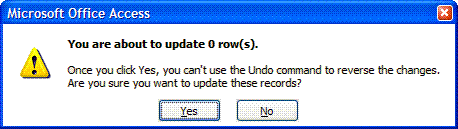
A ação SetWarnings da macro suprimirá essas mensagens de diálogos. Suprime as duas mensagens. Portanto, você não tem idéia se a ação é concluída conforme o esperado OU NÃO.
O método Execute fornece uma solução muito mais eficaz se você não tiver nenhum problema em usar código em vez de macro.
No módulo Access, execute a consulta de ação assim:
DBEngine (0)(0).Execute “Query1”, dbFailOnError
Se a consulta for executada sem nenhuma mensagem de diálogo, você não precisará usar o SetWarnings. Para ocultar a aparência do resultado, digite a seguinte linha após a linha de codificação acima:
MsgBox DBEngine(0)(0).RecordsAffected & ” record(s) affected.”
Se você receber algum erro, depois de usar o dbFailOnError, use a transação e a reversão por erro.
Método 4: Vire consulta de ação confirmação mensagens desativadas para um banco de dados
Utilize a ação SetWarnings em uma macro AutoExec para desativar as mensagens de aviso de consulta de ação do MS Access.
Importante:
A ação não será executada se o banco de dados com a macro não for confiável. para obter informações sobre como identificar o banco de dados confiável, consulte o artigo Decida se confia em um banco de dados.
Nota:
Se a macro denominada AutoExec já estiver presente, nesse caso, abra a macro no modo Design e execute as etapas 2 a 4 das etapas abaixo.
- Na guia Criar, escolha Macros e código após e toque na opção Macro.
- Na lista suspensa do Macro Builder, escolha o SetWarnings
o Se você não receber a ação SetWarnings listada aqui. Em seguida, vá para a guia Design, presente na opção Mostrar / ocultar também para selecionar a opção Mostrar todas as ações.
- Na ação SetWarnings, toque na seta presente ao lado da opção Warnings On e escolha a opção desejada.
- Toque no botão Salvar
- Na caixa de diálogo Salvar como aberta, digite AutoExec.
- Clique na opção OK e depois feche o Macro Builder. A macro será executada na próxima vez em que você abrir o banco de dados.
Para obter mais informações sobre como criar macros, consulte o artigo: 3 maneiras rápidas de criar macro no banco de dados MS Access 2010/2013/2016/2019.
Embrulhar:
Si spera che tu abbia abbastanza idea di come attivare o disattivare i messaggi di conferma della query di azione usando il download. Quindi, non lasciare che questi fastidiosi MS Access sicurezza avvertenze ostacolando più il tuo lavoro.
Além disso, se você deseja obter conhecimento sobre algum outro tópico sobre o banco de dados do Access. Em seguida, pergunte livremente em nossa seção de perguntas frequentes.
Este software garante sem costura reparo e recuperação do banco de dados ACCDB e MDB. Ele restaura todos os objetos, incluindo tabelas, relatórios, consultas, registros, formulários e índices, juntamente com módulos, macros, etc. Corrija os problemas do Microsoft Access agora em 3 etapas fáceis:
- Baixar Stellar Access banco de dados reparo ferramenta avaliado Excelente sobre Cnet.
- Clique nas opções Browse e Pesquisa para localizar um banco de dados corrompido do Access.
- Clique no botão Reparar para reparar e pré-visualização os objetos do banco de dados.