Você está tentando criar um banco de dados no Access para o Utilizador final, principalmente para um ambiente intuitivo en amigo do usuário? Bem, para essa tarefa, usar macro é a melhor opção. Assim, as macros do Access foram projetadas especificamente para automatizar tarefas e adicionar funcionalidades aos seus formulários, relatórios e controles em um banco de dados do Access.
Além disso, a função de macros do banco de dados do Access é bastante útil para usuários finais e administradores. Ele também permite que o administrador entregue tarefas diárias realizadas no banco de dados para outras pessoas. Para usar esta função de macro de acesso, o usuário final não precisa ser um programador ou ter conhecimento do código VBA.
Basta seguir esta postagem, pois contém informações completas sobre quais macros estão no banco de dados do Access. E como eles podem economizar seu tempo automatizando tarefas que você executa com muita frequência por si mesmo. Este post também explora o fundamental por trás da criação e uso de macros.
então vá agarrar isto….!!
O que é macro no MS Access?
A macro de acesso do MS é um conjunto de ações que são executadas automaticamente e também sob demanda. Basicamente, é usado para executar tarefas repetitivas, o que economiza tempo e esforço dos usuários.
Você pode criar macro no Access para tarefas únicas ou para executar várias tarefas ao mesmo tempo. A melhor coisa sobre essas macros do MS Access é que você pode executar muitas tarefas uma após a outra, clicando em um único botão. Ele está configurado para ser executado automaticamente assim que o banco de dados for aberto.
As macros são projetadas para serem executadas quando ocorrer um evento específico. Para isso, você só precisa especificar esse evento específico no momento da criação da macro.
Principalmente, as macro são criadas de duas maneiras diferentes, uma que contida nos objetos de macro é chamada de macros independentes. Isso pode ser incorporado nas propriedades do evento de controles, relatórios e formulários.
O segundo é macro incorporado. Você pode usar macros incorporadas em qualquer evento fornecido por relatórios, controles ou formulários. Macro incorporada está oculta no painel de navegação. Então, você pode dizer que faz parte do relatório, formulário ou controle no qual ele é criado.
Qual é o uso de macros no MS Access?
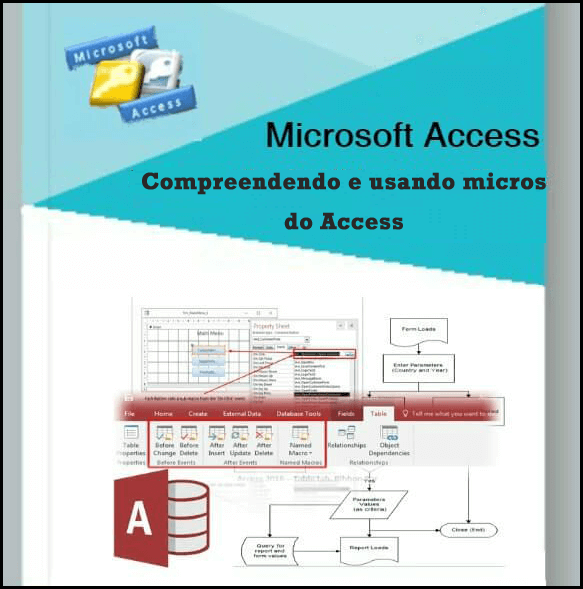
Na versão de Access anterior, não existe essa opção para usar a função Access sem escrever o código VBA. Porém, nas versões mais recentes do Access, são adicionados muitos novos recursos e ações de macro que o impedem de escrever um código VBA tão volumoso e complicado. Portanto, agora ficou tão fácil adicionar funcionalidades ao banco de dados do Access, o que tornará o banco de dados de acesso mais seguro e conveniente de usar.
-
Aumentado segurança:
A macro criada anteriormente também é executada quando o banco de dados do Access está no modo desabilitado (ou seja, quando o VBA restringe a execução). Como, essas ações não exigem status confiável para serem executadas.
Mas agora o banco de dados que contém as ações de macro que não estão na lista confiável ou no banco de dados com código VBA exige que o status confiável seja concedido explicitamente.
-
Manipulação de erros e depuração:
O Access fornece ações de macro, incluindo OnError (semelhante à instrução “On Error” no VBA) e ClearMacroError, que ajuda na execução de ações enquanto isso ocorre a ocorrência de erro durante a execução da macro.
Junto com isso, a ação da macro SingleStep ajuda você a mudar para o modo de etapa única na sua macro a qualquer momento. Assim, você pode ver como sua macro realmente funciona de cada vez.
-
Variáveis temporárias:
O Access oferece três ações de macro: SetTempVar, RemoveTempVar e RemoveAllTempVars, que ajudam você a criar e usar variáveis temporárias nas macros.
Essas variáveis temporárias podem ser usadas em expressões condicionais para controlar a execução de macros ou migrar dados para / do relatório / formulários. Também pode ser usado para outros fins em que locais de armazenamento temporário são necessários para o valor. Você também pode acessar esses tipos de variáveis no VBA. Portanto, também pode ser usado para comunicar dados para ou a partir de módulos VBA.
você também pode gostar: Como fazer o executável de banco de dados do MS Access
Maneiras de criar macros no banco de dados MS Access
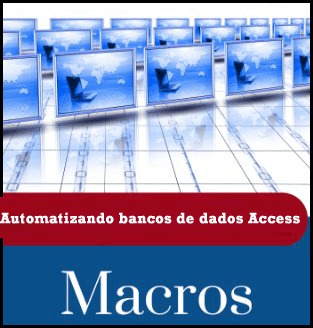
Maneira 1: Crie uma macro simples
nesta seção, aprenderemos a criar uma macro que abre um formulário automaticamente sempre que um banco de dados é aberto. Bem, estamos tendo um formulário criado anteriormente, portanto, estamos usando isso apenas para esse fim. Neste formulário, o usuário pode inserir novos álbuns no banco de dados.
- Na guia Criar da faixa de opções, toque em Macro. Isso abrirá uma macro em branco, pronta para uso.
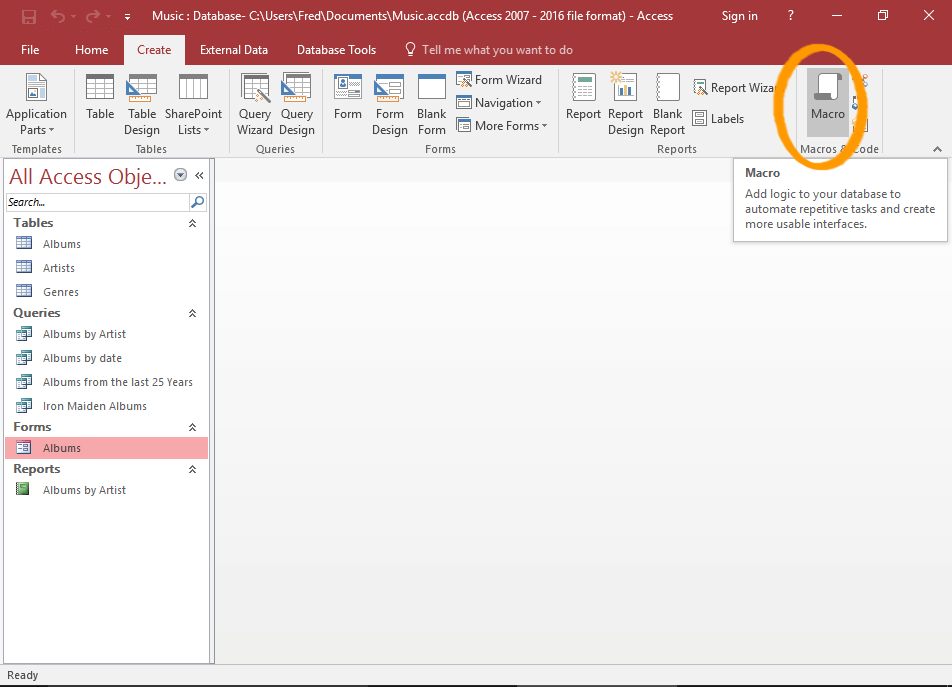
- Na caixa de combinação, selecione OpenForm. Ou então, você pode tocar duas vezes no OpenForm no catálogo de ações presente no lado direito da tela.
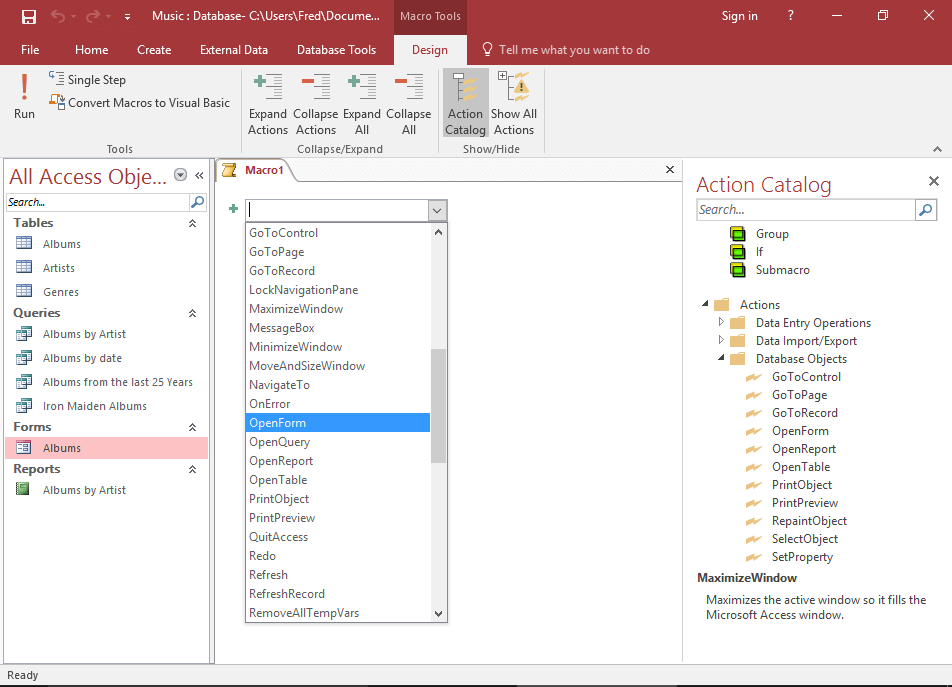
- Na caixa de combinação Nome do formulário, escolha Definir modo de exibição para formulário e modo de janela como normal
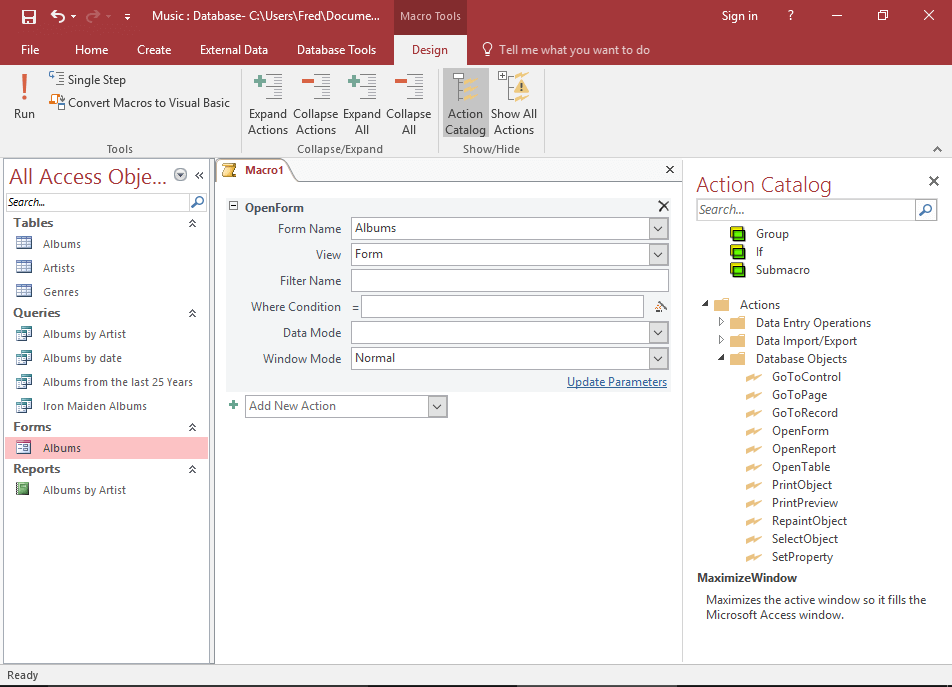
- Na caixa de combinação, escolha GoToRecord. Como alternativa, toque duas vezes no GoToRecord no catálogo de ações, presente no lado direito da tela.
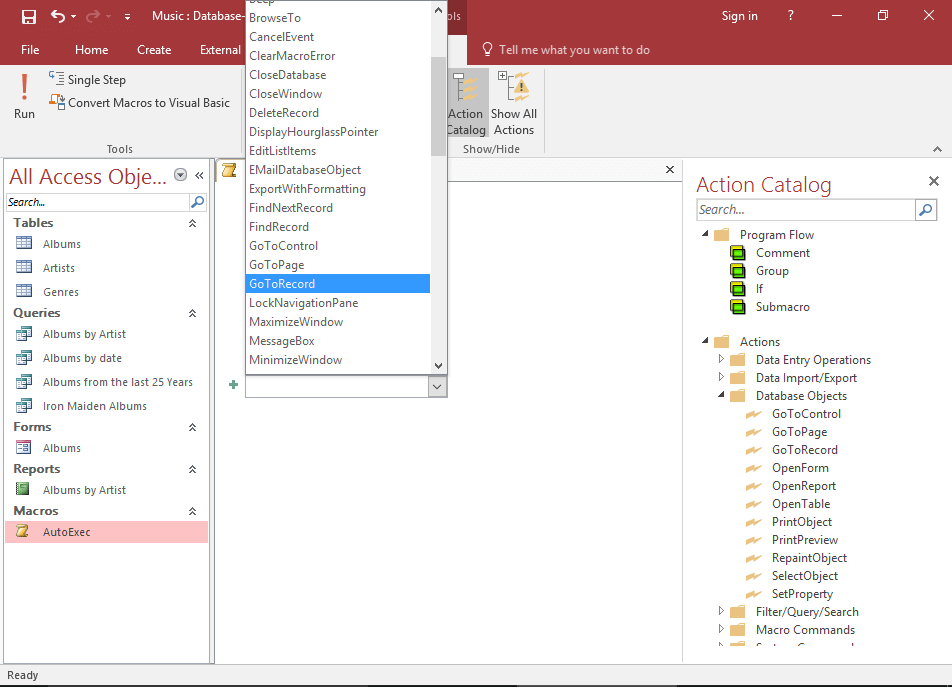
- Na caixa Recordcombo, escolha agora a nova opção.
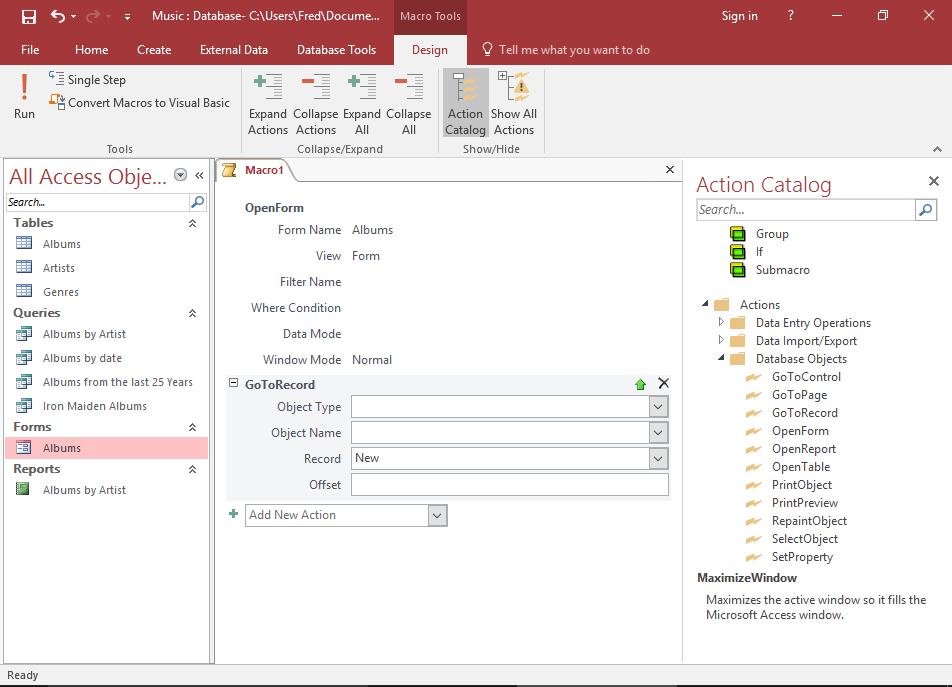
- Agora é hora de salvar sua macro. Para isso, basta clicar com o botão direito do mouse na guia da macro e escolher a opção Salvar no menu contextual.
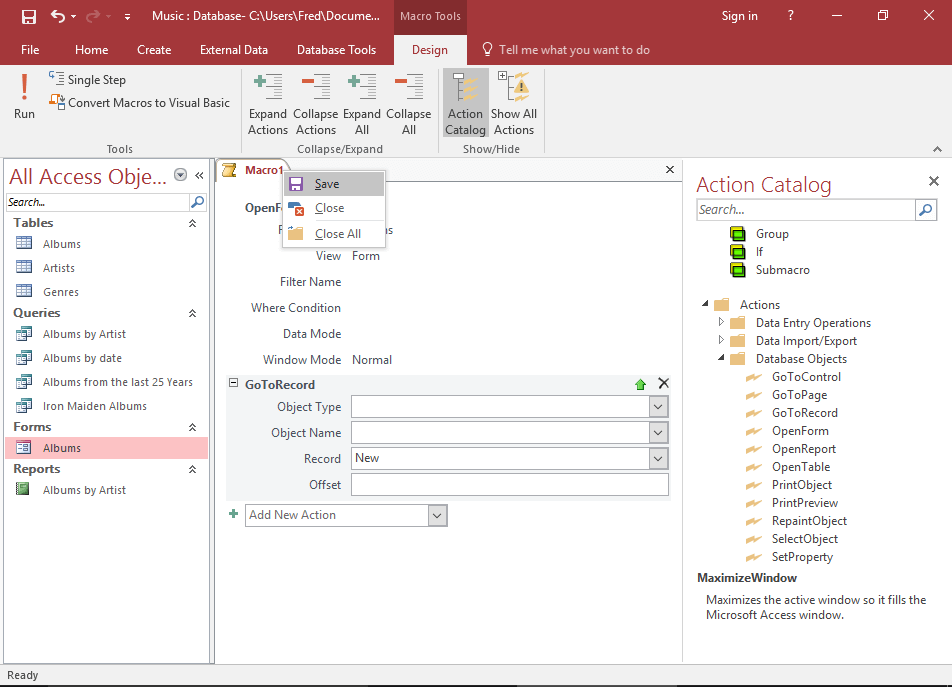
- Depois, atribua o nome AutoExecto à sua macro e toque na opção OK.
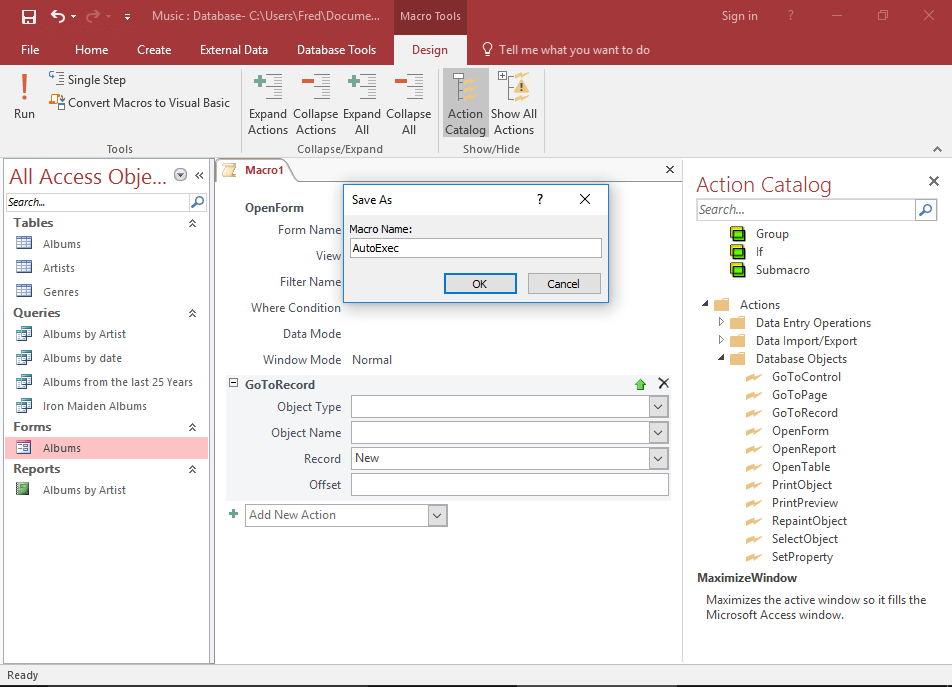
Importante:
É obrigatório dar esse nome de AutoExec. Como, é um nome especial que executa automaticamente sua macro sempre que seu banco de dados é aberto.
Sua macro agora é criada para que você possa executá-la ou tentar outras maneiras de criar macros no Access.
Maneira 2: Criar uma macro autônomas
Nesta seção, aprenderemos a criar objetos macro autônomos que aparecem nas macros no painel de navegação. Macros independentes são muito úteis, especialmente quando você precisa evitar a aplicação da macro em vários locais do seu banco de dados.
Como esse tipo de macro oferece a função de chamada de macro usando outras macros. portanto, isso evita a duplicação de macro em vários locais no seu banco de dados.
- Na guia Criar, escolha o grupo Macros e código e toque no ícone Macro.
- isso abrirá o construtor de macros na sua tela.
- Agora, na barra de ferramentas de acesso rápido, toque no ícone Salvar.
- Na caixa de diálogo Salvar como aberta, atribua um nome à sua macro e pressione OK.
Maneira 3: Criar uma macro incorporado
A terceira maneira de criação de macro é macro incorporada. Nesse método, a macro criada é incorporada à propriedade do evento do objeto. Esse tipo de macro não aparece no painel de navegação, portanto, eventos como On Load ou On Click são usados para chamá-lo.
- No Painel de Navegação, clique com o botão direito do mouse no formulário ou relatório que contém a macro e, em seguida, clique na Exibição de Layout.
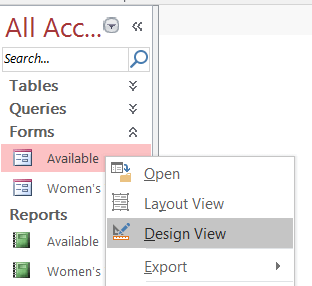
- Se a folha de propriedades não estiver aparecendo. Em seguida, pressione a tecla F4 para exibi-lo.
- Toque no controle ou na seção que contém a propriedade do seu evento, na qual você precisa incorporar a macro. Além disso, você também pode escolher a seção / controle ou o formulário / relatório completo, utilizando a lista suspensa presente na folha de propriedades Tipo de seleção
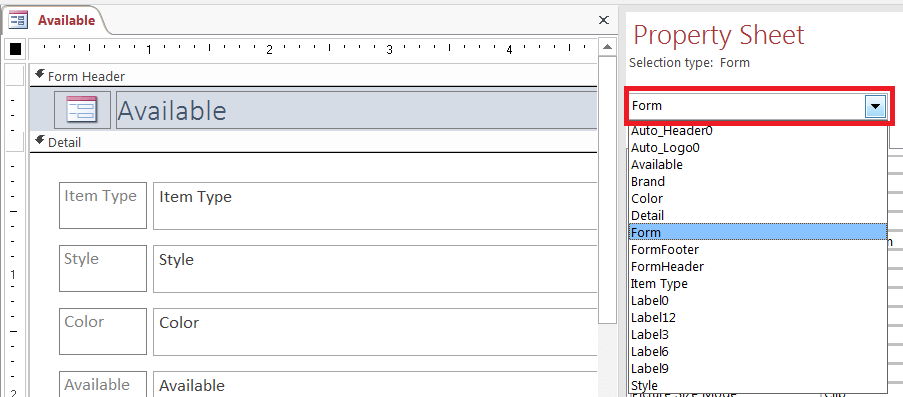
- Agora toque na guia Evento, no painel de tarefas da folha de propriedades.
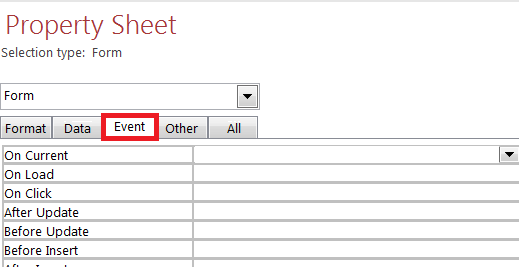
- Toque na caixa de propriedades do evento em que você deseja direcionar sua macro.
Suponha que você esteja criando um botão de comando; quando pressionado, ele executará a macro automaticamente. Para isso, você precisa tocar na caixa de propriedade Ao clicar.
- Se na caixa de propriedades, você verá palavras como [Macro incorporada], significa que uma macro já foi criada para esse evento específico. Portanto, agora você pode editar essa macro seguindo as etapas restantes deste procedimento.
- Aparência das palavras [Procedimento de evento], na caixa de propriedades, também indica que o procedimento do Visual Basic for Applications (VBA) já foi feito para o evento específico.
- Antes de incorporar a macro no evento, é necessário primeiro remover o procedimento. Para isso, basta excluir as palavras [Procedimento de evento], mas verifique primeiro o procedimento de evento para que a remoção não interrompa nenhuma funcionalidade do banco de dados.
- Considerando que, em alguns casos, você pode reformar a funcionalidade do procedimento VBA usando a macro incorporada.
- Pressione o botão Build.
- Se a caixa de diálogo Escolher construtor for exibida na tela. Certifique-se de que o Macro Builder seja mantido selecionado e pressione o botão OK.
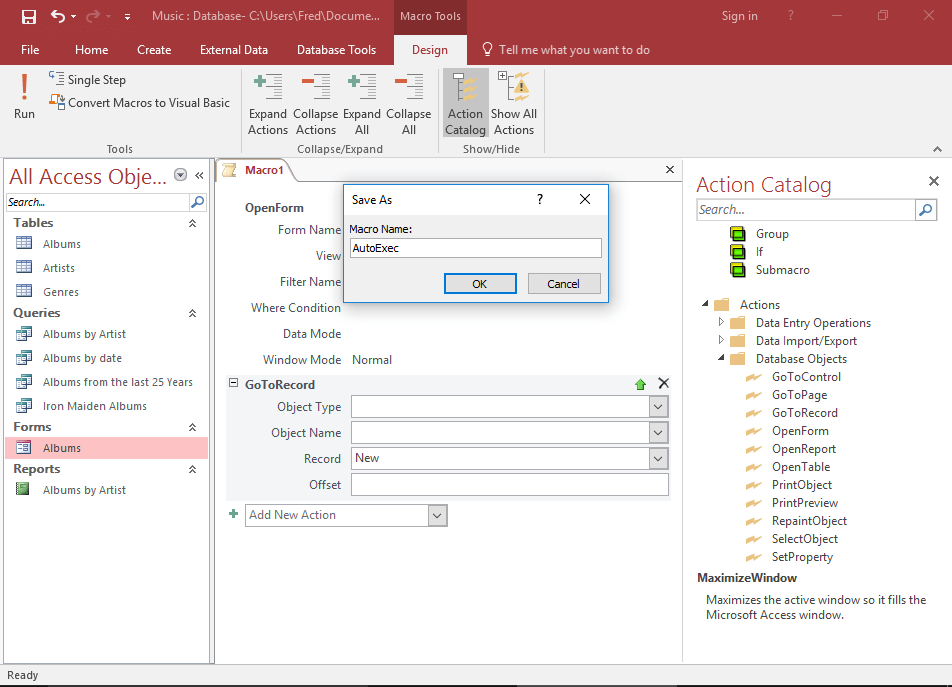
- Depois de executar todas essas tarefas, o Access abrirá o Macro Builder.
você também pode gostar: Como converter banco de dados Access de Accdb para formato de arquivo Mdb?
Como executar la macro no Access?
Depois de obter conhecimento sobre como criar macros no Access. Agora é hora de aprender a executar macros no Access. para testar isso perfeitamente, execute-o quando o banco de dados for aberto.
- Mas para testá-lo corretamente, precisamos garantir que ele seja executado quando o banco de dados for aberto. Portanto, precisamos fechar o banco de dados e abri-lo.
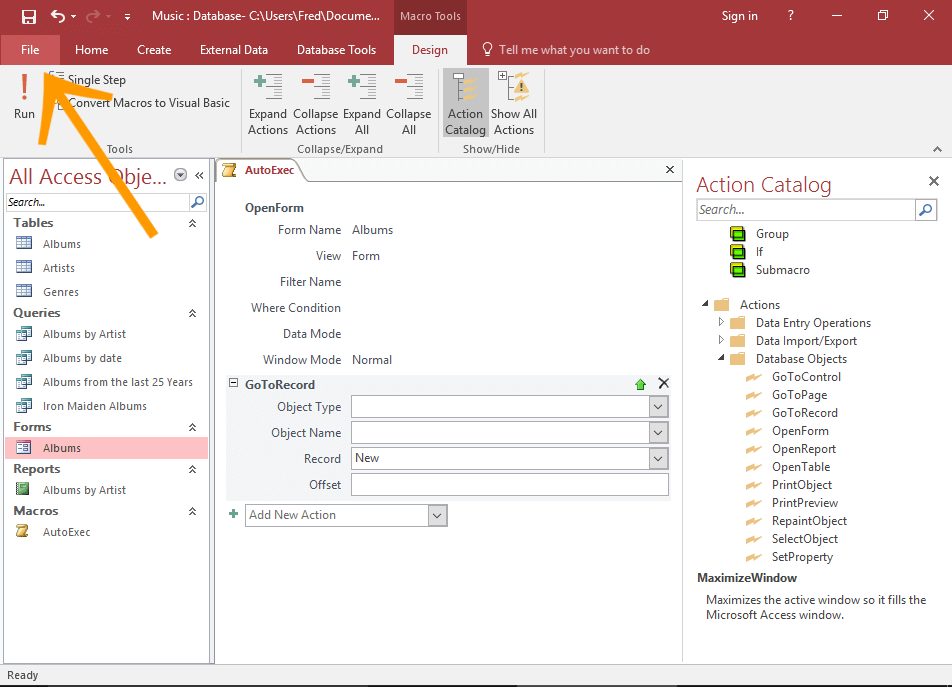
- Na faixa de opções, toque em Arquivo depois e, em seguida, toque na opção Fechar no menu.
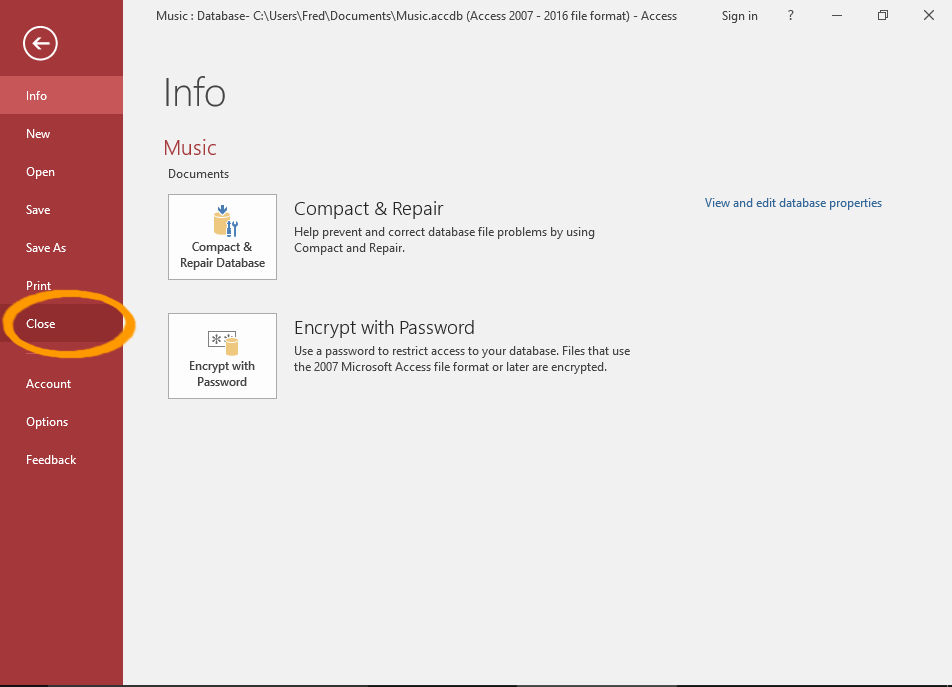
- Agora, mais uma vez, toque na guia Arquivo na faixa de opções.
- Depois, toque na opção Abrir no menu.
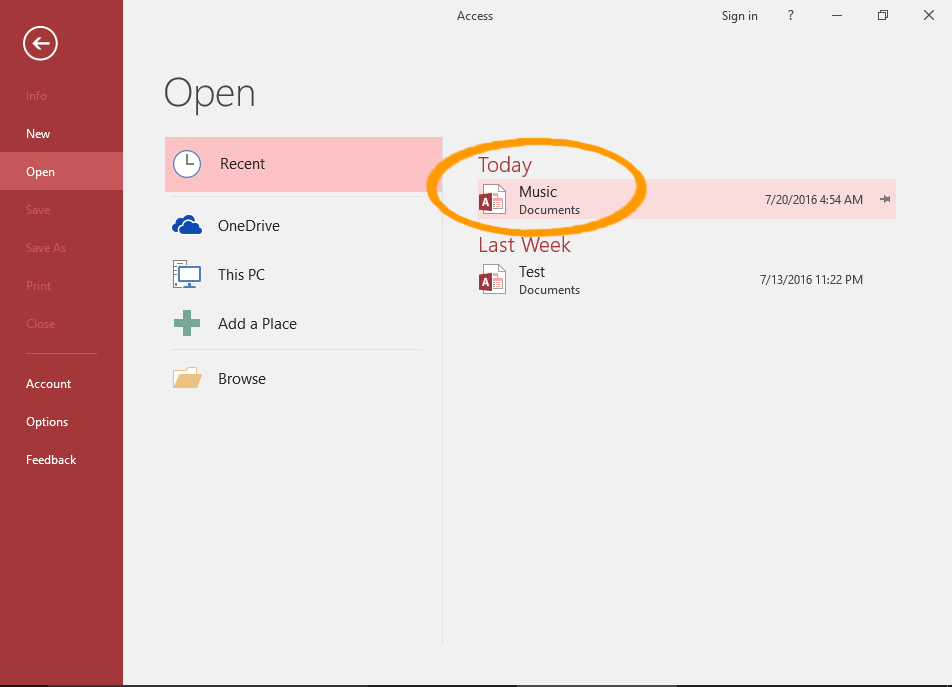
- Agora clique no banco de dados para abri-lo. Na imagem mostrada, clicamos na música.
- Isso abrirá o banco de dados e seu formulário aparecerá automaticamente.
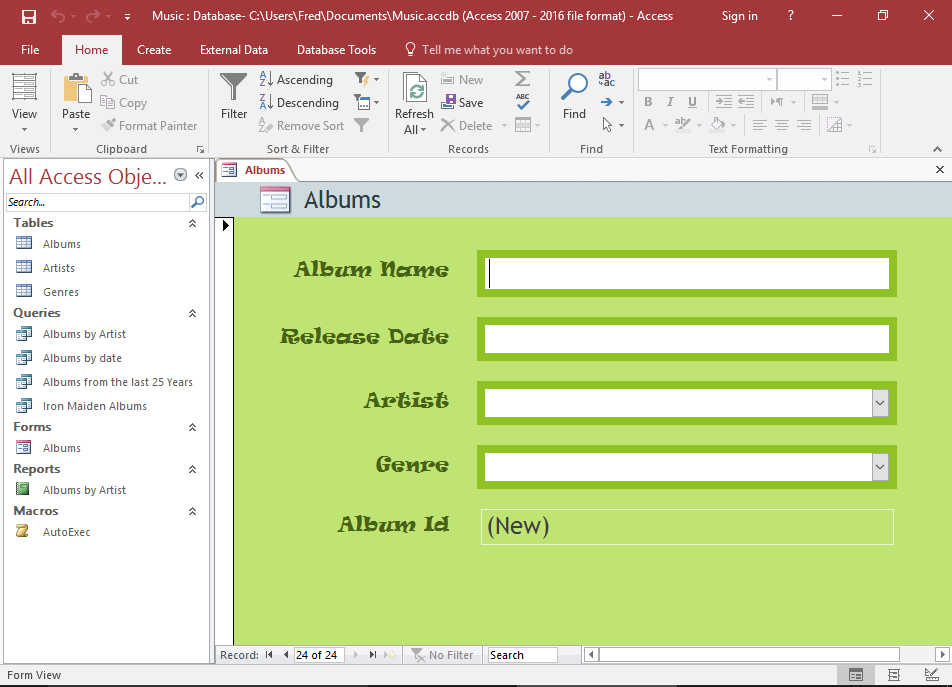
- Não apenas isso, mas o formulário será aberto com um registro em branco. Agora você pode inserir seu registro no formulário.
Como recuperar macros corrompidas / excluídas no Access?
É muito comum renderizar um desastre de dados no banco de dados do Access, que no final leva à perda de dados se nenhuma medida corretiva for tomada no momento certo. Se você também ficar preso nessa situação, crie um aplicativo de recuperação especializado como o Access Reparar E recuperação Software que pode corrigir qualquer tipo de problema conquistado no arquivo de bancos de dados accdb ou mdb.
Este software efetivamente repara itens de banco de dados do Access corrompidos ou excluídos, como tabelas, macros, formulários, relatórios, índices e também restaura todos os objetos, incluindo registros excluídos. Essa ferramenta de recuperação do Access verifica primeiro o banco de dados de acesso corrompido e, após executar o processo de reparo, salve-o em um arquivo separado do Microsoft Access.
Conclusão:
Depois de ler a postagem completa, você deve ter conhecimento suficiente sobre as macros do MS Access, seus usos, como criar macros e etapas para executar macros. Agora é hora de tentar essas etapas para criar macros no Access. Então, passe por isso …..!
Se você ficar preso em algum problema enquanto estiver executando as etapas a seguir, informe-nos compartilhando seus problemas conosco em nossa seção de comentários.
Este software garante sem costura reparo e recuperação do banco de dados ACCDB e MDB. Ele restaura todos os objetos, incluindo tabelas, relatórios, consultas, registros, formulários e índices, juntamente com módulos, macros, etc. Corrija os problemas do Microsoft Access agora em 3 etapas fáceis:
- Baixar Stellar Access banco de dados reparo ferramenta avaliado Excelente sobre Cnet.
- Clique nas opções Browse e Pesquisa para localizar um banco de dados corrompido do Access.
- Clique no botão Reparar para reparar e pré-visualização os objetos do banco de dados.