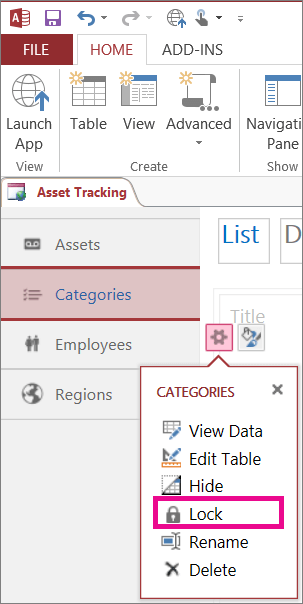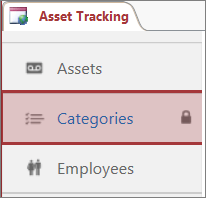Se você estiver enfrentando o Access error 3211 ‘the database engine could not lock table because it is already in use’ enquanto trabalhava na tabela do banco de dados, leia este blog. Ele descreve as possíveis causas junto com as soluções rápidas para resolver o erro 3211 do banco de dados Access. Abaixo você pode encontrar a captura de tela do erro:
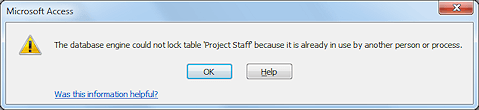
Além disso, este blog menciona o profissional Access Base de dados Reparar Software para solucionar rapidamente esse erro se ele ocorreu devido a corrupção do banco de dados.
Ferramenta Gratuita de Reparo de Banco de Dados do MS Access
Repare arquivos de banco de dados MDB e ACCDB corrompidos e recupere tabelas de banco de dados, consultas, índices e registros excluídos facilmente. Tente agora!
O que é o código de erro 3211?
O erro 3211: o mecanismo de banco de dados não pôde bloquear a tabela porque ela já está em uso por outra pessoa ou processo normalmente surge quando você tenta executar uma operação em uma tabela do banco de dados do Access, mas a tabela está bloqueada por outro usuário.
Às vezes, também ocorre quando vários usuários acessam a mesma tabela do banco de dados simultaneamente. No entanto, esta mensagem de erro é acionada devido às seguintes causas:
- Chave primária da tabela do banco de dados ausente.
- Relacionamentos inadequados no banco de dados Access.
- Sem permissão ou mesa trancada.
- Quando um banco de dados é aberto em modo exclusivo.
- Corrupção nos registros da tabela.
Agora, vamos prosseguir para a seção de soluções para nos livrar do código de erro 3211.
Como corrigir o erro de tempo de execução 3211 do MS Access: o mecanismo de banco de dados não conseguiu bloquear a tabela?
Siga as instruções passo a passo abaixo para corrigi-lo:
- Altere as permissões do banco de dados de acesso
- Não abra o banco de dados Access em modo exclusivo
- Exclua arquivos LDB de acesso
- Verifique a chave primária na tabela do banco de dados
- Removendo referências ausentes
- Use o Access Compact & Repair
- Opção recomendada para reparar arquivo de banco de dados de acesso corrompido
Maneira 1 – Alterar as permissões do banco de dados de acesso
A primeira etapa crucial que você precisa realizar é verificar a permissão do banco de dados. Nas propriedades de teste, se a opção ‘Controle total’ estiver desabilitada, você terá que alterar as permissões do banco de dados.
Siga as etapas abaixo para fazer isso:
- Pressione as teclas Win + E juntas para abrir o Windows Explorer.
- Procure o arquivo do banco de dados >> clique com o botão direito nele.
- Clique em Propriedades >> guia Segurança.
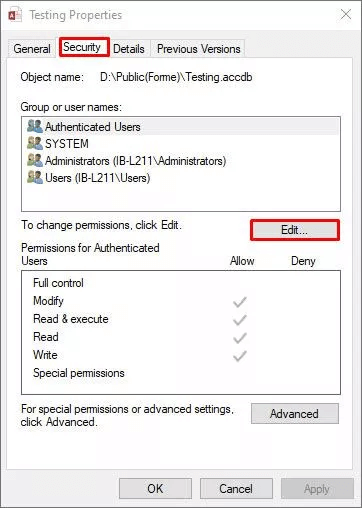
- Nessa janela pop-up, você deve verificar se a opção Controle total está habilitada ou não. Caso esteja desativado, toque no botão Editar para alterar as permissões.
- Na janela Permissões, escolha Controle total >> clique em OK.
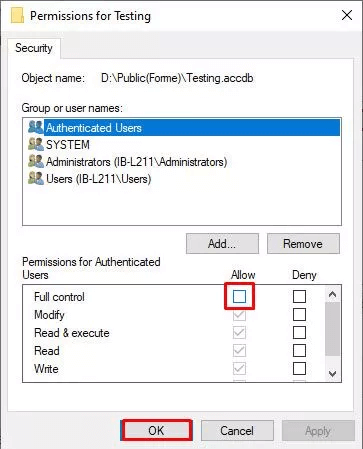
Maneira 2 – Não abra o banco de dados Access em modo exclusivo
Outro motivo que explica isso é “o mecanismo de banco de dados não pôde bloquear a tabela <nome> porque ela já está em uso por outra pessoa ou processo. (Erro 3211)” é que o banco de dados é aberto no modo exclusivo. Portanto, são grandes as chances de alguns usuários terem aberto o banco de dados no modo Exclusivo para fazer modificações como edição de módulos.
Portanto, saia completamente do banco de dados de acesso aberto fechando-o. Depois disso tente abri-lo normalmente sem selecionar a opção Modo Exclusivo.
ARTIGO ÚTIL: Correções para resolver o erro de acesso “Você não tem acesso exclusivo ao banco de dados neste momento”…..!
Maneira 3 – Excluir arquivos LDB do Access
Sempre que qualquer novo arquivo é criado no banco de dados Access, um arquivo de bloqueio (.ldb) também é criado. Este arquivo é excluído automaticamente quando o aplicativo de banco de dados Access é fechado.
Às vezes, eles não são excluídos automaticamente e, devido a isso, o mecanismo de banco de dados não consegue bloquear a tabela porque ela já está em uso. Em tais situações, excluir manualmente o arquivo de bloqueio (LDB) pode ajudar a lidar com o erro. Aqui estão as etapas para fazer isso:
- Certifique-se de fechar o banco de dados do Access de qualquer lugar.
- Encontre a pasta do banco de dados onde você armazenou seu banco de dados.
- Procure arquivo DB com extensão .ldb (banco de dados MDB).
- Clique com o botão direito no arquivo e selecione Excluir >> Clique em OK.
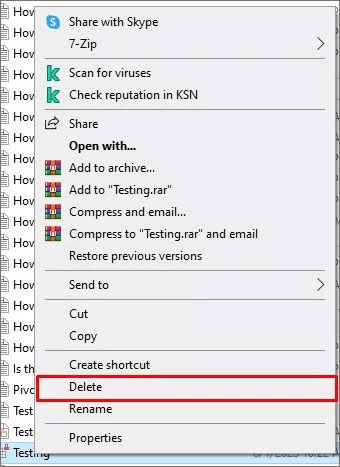
Após concluir essas etapas, verifique se o erro foi solucionado ou não.
Maneira 4 – Verifique a chave primária na tabela do banco de dados
Conforme já mencionado na seção de causas, a chave primária ausente ou inadequada na tabela também pode levar a esta mensagem de erro. Para resolver isso, você pode verificar e definir uma chave primária corretamente seguindo as etapas abaixo:
- Abra o banco de dados MS Access.
- Em seguida, vá para o painel de navegação >> toque com o botão direito em uma tabela afetada >> clique na visualização Design.
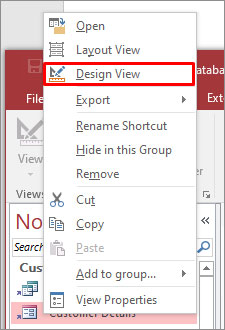
- Depois disso, selecione o campo que deseja usar como chave primária.
- Agora, vá para a aba Design >> clique em uma chave primária.
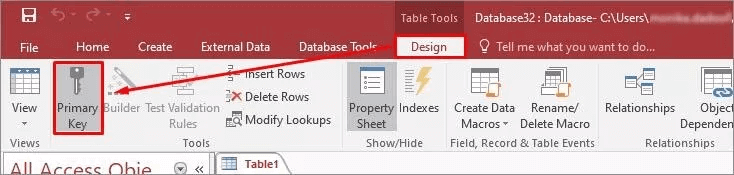
- Agora, a chave estipula o campo como chave primária.
Leia também: Corrigir mecanismo de banco de dados do Access não reconhece erro (3344)
Maneira 5 – Corrigir o erro 3211 ‘O mecanismo de banco de dados não pôde bloquear a tabela’ removendo referências ausentes
Usar a propriedade TableDef.lockEdits ou Recordset2.LockEdits nas referências ausentes também pode resultar nesse erro. Para resolver este erro, basta verificar e remover as referências ausentes. Siga estas instruções:
- Inicie o banco de dados afetado.
- Em seguida, navegue até Ferramentas de Banco de Dados >> clique em Visual Basic.

- No Editor do Visual Basic, clique em Ferramentas>> Referências.
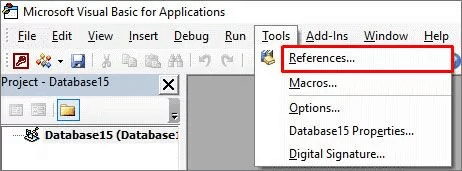
- Na janela Referências que aparece, verifique se há uma biblioteca de objetos ou digite biblioteca: MISSING:<referencename>.
- Quando encontrado, desmarque a caixa de seleção que aparece ao lado dele.
- Agora clique em OK.
Maneira 6 – Usar Access Compact & Repair
Se você suspeitar que está recebendo o erro de tempo de execução ‘3211’, o mecanismo de banco de dados não conseguiu bloquear a tabela devido à corrupção do banco de dados do Access, você pode executar o utilitário embutido do Access – Compactar e Reparar. Esta ferramenta pode eventualmente ajudá-lo a reparar o banco de dados gratuitamente.
Veja como você pode executar esta ferramenta:
- Abra um banco de dados MS Access afetado.
- Em seguida, clique no menu Arquivo >> guia Informações.
- Depois disso, escolha Compactar e Reparar Banco de Dados.
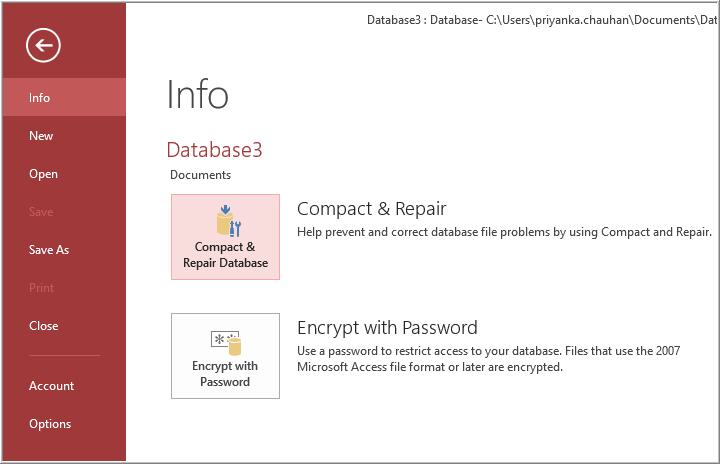
Nota: Este utilitário só pode corrigir pequenos danos no banco de dados Access. Se você deseja reparar um banco de dados gravemente corrompido, experimente o software avançado mencionado abaixo.
Maneira 7 – Opção recomendada para reparar arquivo de banco de dados de acesso corrompido
É altamente recomendável contar com a ajuda de terceiros MS Access Base de dados Reparar Ferramenta. Este software irá ajudá-lo a corrigir qualquer tipo de problema de corrupção e erros encontrados em seu banco de dados Access. Ele vem com um algoritmo de verificação avançado que é muito eficaz no reparo e recuperação de arquivos completos do banco de dados e no restabelecimento de todos os componentes do banco de dados.
Esta ferramenta é capaz o suficiente para reparar os formatos de corrompidos arquivo .mdb e .accdb do banco de dados Access. Ele vem com uma interface de usuário autodescritiva e, portanto, usuários não técnicos também podem operar facilmente esta ferramenta e recuperar facilmente todos os objetos do banco de dados Access, como tabelas, formulários, relatórios, consultas, restrições, macros, relacionamentos de banco de dados e outros dados.

* Ao clicar no botão Download acima e instalar o Stellar Repair for Access (14.8 MB), reconheço que li e concordo com o Contrato de licença do usuário final e a Política de privacidade deste site.
Etapas para usar a ferramenta gratuita de reparo de banco de dados do Access
FAQ (pergunta frequente):
Embrulhar:
Siga todas as diretrizes mencionadas estritamente para corrigir o erro em tempo de execução ‘3211’ que o mecanismo de banco de dados não conseguiu bloquear a tabela.
Mas se a solução manual fornecida não funcionar, não hesite em tentar a solução de software. Como as chances são muito altas de que seu banco de dados do Access foi corrompido de alguma forma e, portanto, nega realizar qualquer tarefa sobre ele.
Não se esqueça de compartilhar suas experiências conosco, tenha o problema resolvido ou não.
Mesmo se você estiver lidando com qualquer outro erro e problema em seu banco de dados do Access, pergunte em Reparar a conta social do Facebook e do Twitter MS Access.
Este software garante sem costura reparo e recuperação do banco de dados ACCDB e MDB. Ele restaura todos os objetos, incluindo tabelas, relatórios, consultas, registros, formulários e índices, juntamente com módulos, macros, etc. Corrija os problemas do Microsoft Access agora em 3 etapas fáceis:
- Baixar Stellar Access banco de dados reparo ferramenta avaliado Excelente sobre Cnet.
- Clique nas opções Browse e Pesquisa para localizar um banco de dados corrompido do Access.
- Clique no botão Reparar para reparar e pré-visualização os objetos do banco de dados.