Resumo:
Este tutorial é para ajudá-lo a saber o que esse recurso do construtor de expressões no Access. E principalmente como usar este Construtor de Expressões para criar consultas sem esforço.
Todos nós sabemos muito bem a tarefa assustadora que é escrever uma expressão. Mas construtor de expressões esta tarefa assustadora muito mais fácil. Em uma expressão, há tantos componentes como funções, constantes, operadores, identificadores e valores que são usados para funcionar corretamente. Mas, usando o Construtor de Expressões do MS Access, é muito fácil examinar rapidamente esses componentes e inseri-los com precisão.
Principalmente, existem duas maneiras de usar o Construtor de Expressões :
1) Usando a caixa Construtor de Expressões
2) ou usando o Expression Builder expandido, quando sua expressão está em uma forma mais elaborada.
Antes de saber o que é esse construtor de expressões ou como usá-lo. Vamos recapitular rapidamente sobre o que é essa “Expressão”.
Expressão:
Qualquer agrupamento legal de símbolo que resulta em valor é chamado como uma expressão. Bem, a função de banco de dados Access do construtor Expression inclui as seguintes coisas, que são muito essenciais no procedimento de criação de expressão.
- Operadores. Por exemplo> =, &, E
- funções embutidas. Por exemplo, Count (), Date () e MsgBox ()
- Campos. De tabelas, consultas, formulários e relatórios
- constantes. Como True, False, NULL
Onde está o construtor de expressões no Access?
Você pode buscar o construtor de expressões de vários locais no Access. mas o mais conveniente é mostrar isso colocando o foco na caixa de propriedades que leva a expressão. Como Control Source ou Default Value, e depois clique no Construtor de Expressões ou simplesmente pressione CTRL + F2.
Dica: se a expressão de palavra estiver aparecendo em um menu, basta tocar nela para iniciar o Construtor de Expressões.
O que é este construtor de expressões no Access?
O construtor Expression no banco de dados Access ajuda principalmente a criar expressões para consultas, regras de validação, valores padrão e muito mais.
Na versão anterior do banco de dados de acesso, não existe essa opção de construtor de expressão, mas o Access 2016/2019 mais recente inclui esse recurso do Construtor de Expressões, que facilita o processo de construção de expressões.
Ao utilizar o construtor de expressões, você pode criar consultas, definir regras de validação no campo, definir um valor padrão no campo e mais.
DAR UMA OLHADA
É um tipo de assistente de pesquisa, onde você procura a lista de expressões que está causando problemas. Isso oferece uma opção para misturar expressões em expressões maiores e mais complexas, o que, por fim, ajuda você a fazer consultas e definir regras de dados em relação ao campo.
Como usar o Construtor de Expressões no Access?
Em nossos posts mais antigos, discutimos sobre como criar uma consulta simples, mas, neste post, criaremos uma consulta usando o construtor de expressões.
Etapa 1: iniciando uma consulta:
- Primeiro de tudo, precisamos começar com uma nova consulta para usar o construtor de expressões. Depois disso, podemos iniciar o construtor de expressões a partir dessa consulta específica.
- Para iniciar o designer de consulta, você precisa tocar na opção de design de consulta na guia criar presente na faixa da janela do aplicativo de acesso. Isso exibirá a caixa de diálogo Mostrar Tabela.
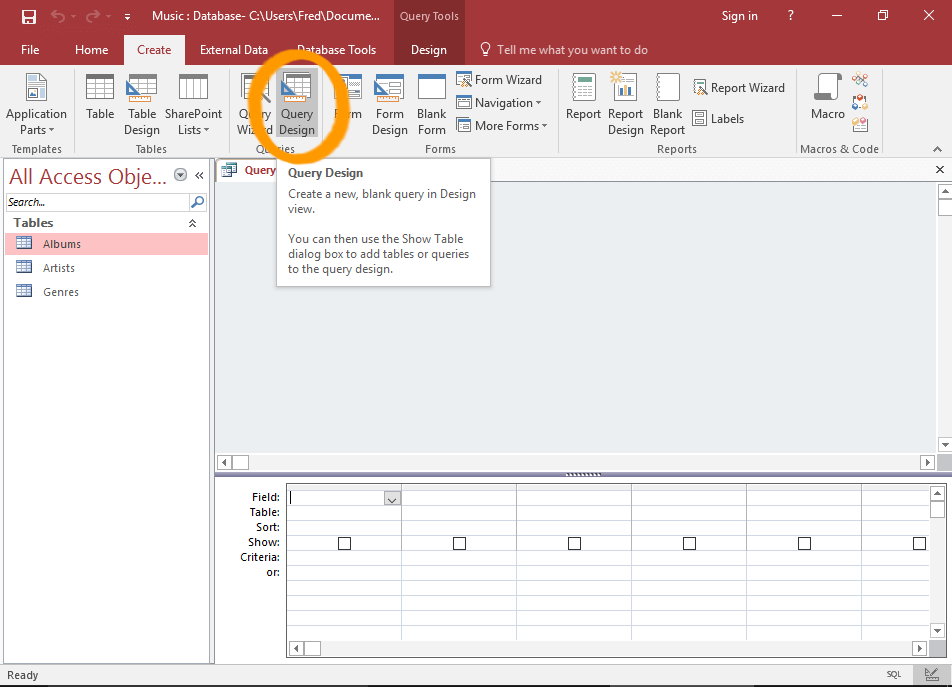
- Agora é hora de fazer a seleção das tabelas para consulta. Então, selecione os dois álbuns e a tabela de artistas e adicione-os.
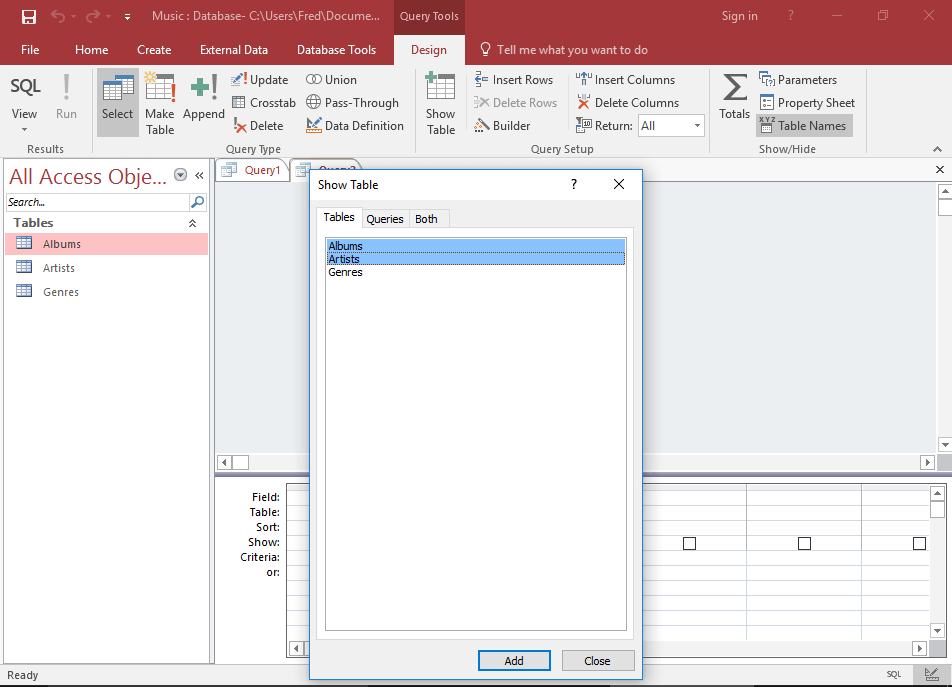
- Para fechar esta caixa de diálogo, toque em para fechar
- Adicione estes campos:
- ReleaseDate
- nome do álbum
- Gênero
- ArtistName
Marque todos os campos.
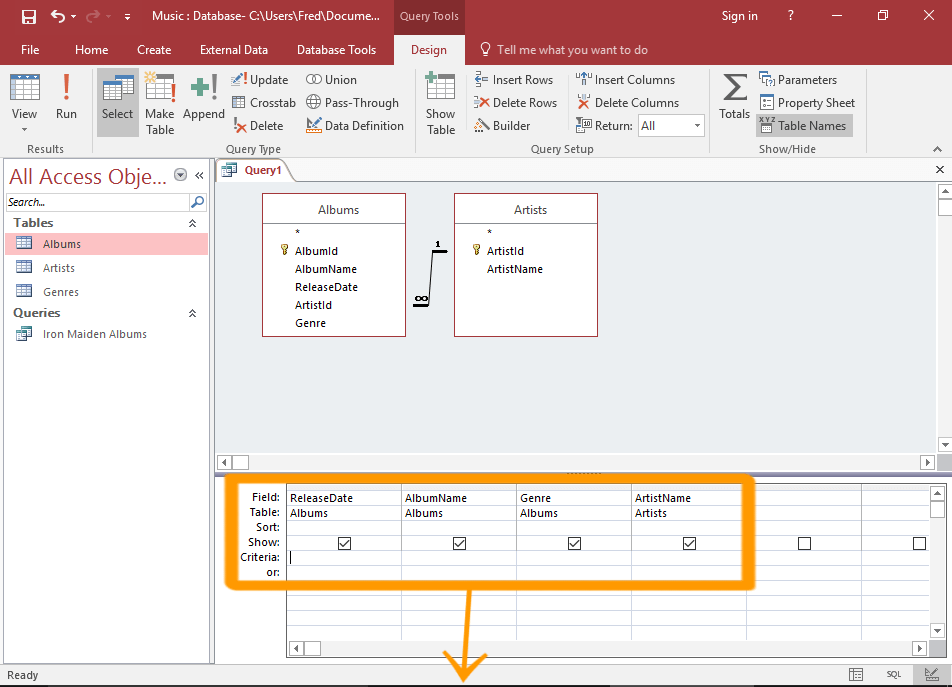
Etapas 2: Inicie o Construtor de Expressões
Após a abertura da consulta, vá em frente e execute o Expression Builder.
- Na coluna ReleaseDate, toque na célula Criteria.
- Agora aperte o botão do construtor presente na faixa de opções. Isso abrirá o construtor de expressões.
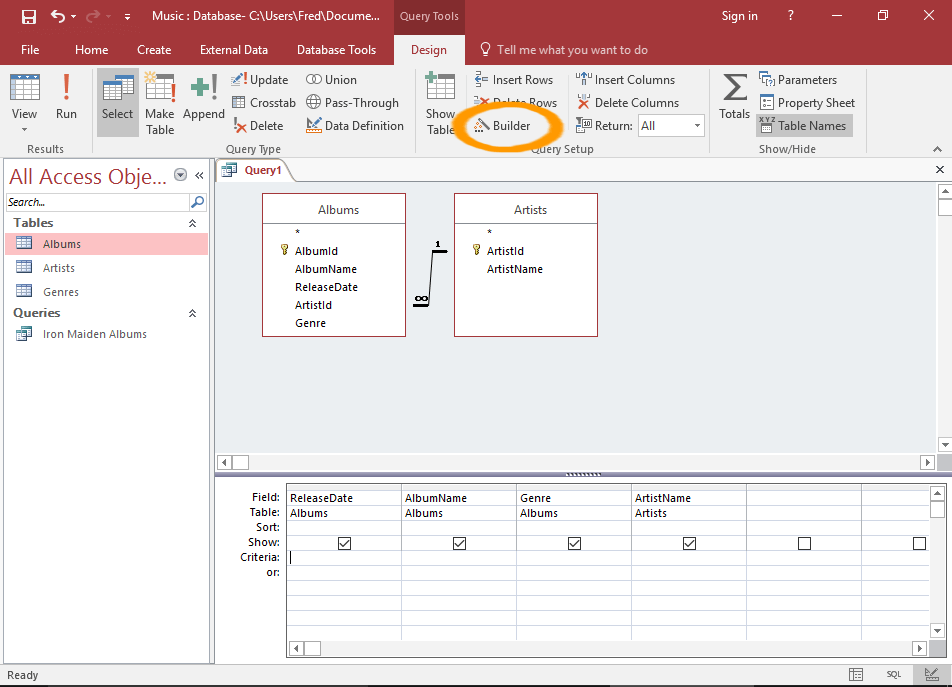
- Depois disso, adicionaremos uma função interna. Para este toque na função presente no painel esquerdo, isso expandirá ainda mais suas opções.
- Acertar as funções internas e, depois, a data / hora presente no painel intermediário.
- No painel direito, role para baixo, a menos que você obtenha o Year () Clique duas vezes em Year (), para que ele seja exibido no painel superior.
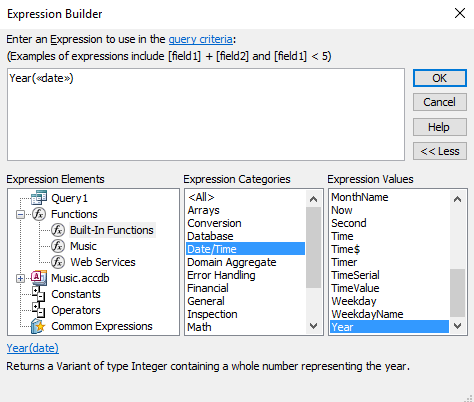
VOCÊ TAMBÉM PODE GOSTAR
Guia abrangente sobre: MS Access 2019 Base de dados Características
Observação:
Esta função Year () é usada basicamente para exibir o “ano” de qualquer data especificada entre os colchetes.
- No painel superior, pressione o botão «date» dentro dos colchetes da função para que fique destacado.
- Agora é hora de expandir o Music.accdb e, depois, expandir as tabelas. Clique nas opções de Álbuns para exibir campos inteiros dessa tabela. Toque duas vezes no ReleaseDate para substituir o “date” presente no painel superior.
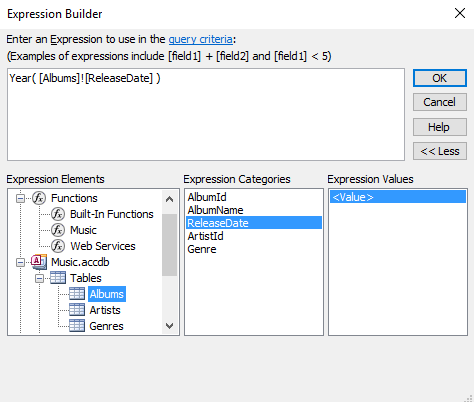
- Toque na seção direita da função para continuar a construção da expressão.
- No painel esquerdo, clique na opção Operadores e, em seguida, na guia Comparação, presente na seção do painel central, para ver os operadores de comparação listados.
- Clique duas vezes no sinal maior que (>) para que seja adicionado ao painel superior.
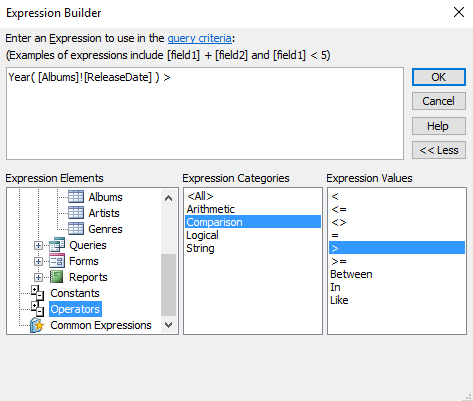
- A consulta que fizemos realmente funciona para comparar valores de 2 anos, portanto adicione outra função year () e toque em «date» para realçá-la, apenas fizemos antes.
- No painel direito, role para cima até Data () E clique duas vezes nele para substituir «data».
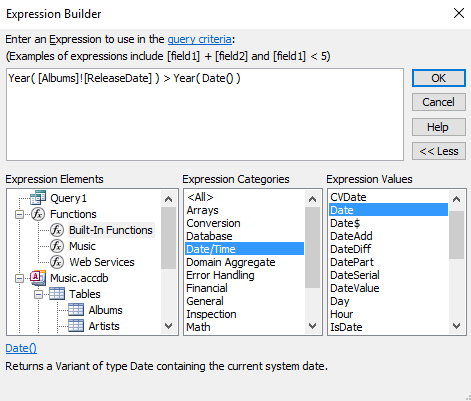
- Toque no lado direito da expressão, de modo a adicionar um operador de sinal menor que (-).
- No painel esquerdo, toque nos operadores e, em seguida, na aritmética no painel central para exibir os operadores aritméticos.
- Toque duas vezes, isso irá adicioná-lo ao painel superior.
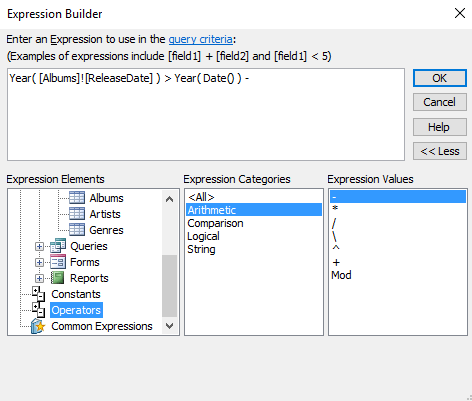
Na seção final da expressão, digite 25. Isso ajudará a adicionar uma condição extra à consulta e, assim, a consulta abrangerá a maior parte dos anos até a qual você foi mencionado.
Para um período de tempo mais curto, basta alterar o valor atribuído de 25 para qualquer contagem de ano abaixo que você deseja pesquisar.
- Agora todo o processo de expressão acabou. Então, toque na opção ok e adicione essa expressão à sua consulta. Por fim, feche o construtor de expressões.

- Agora, sua consulta contém a expressão completa que você listou em Criteriafield. Você pode expandir livremente a largura da coluna para ver a expressão completa.
- Agora você pode tocar na visualização ou na opção de execução para a execução adequada da consulta.
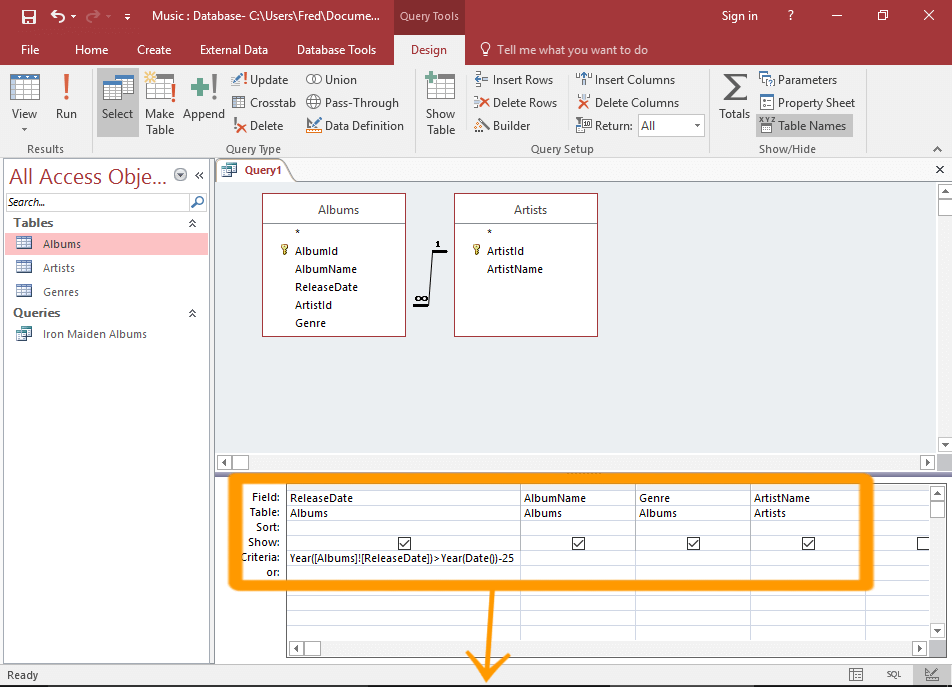
Saída do construtor de expressões:
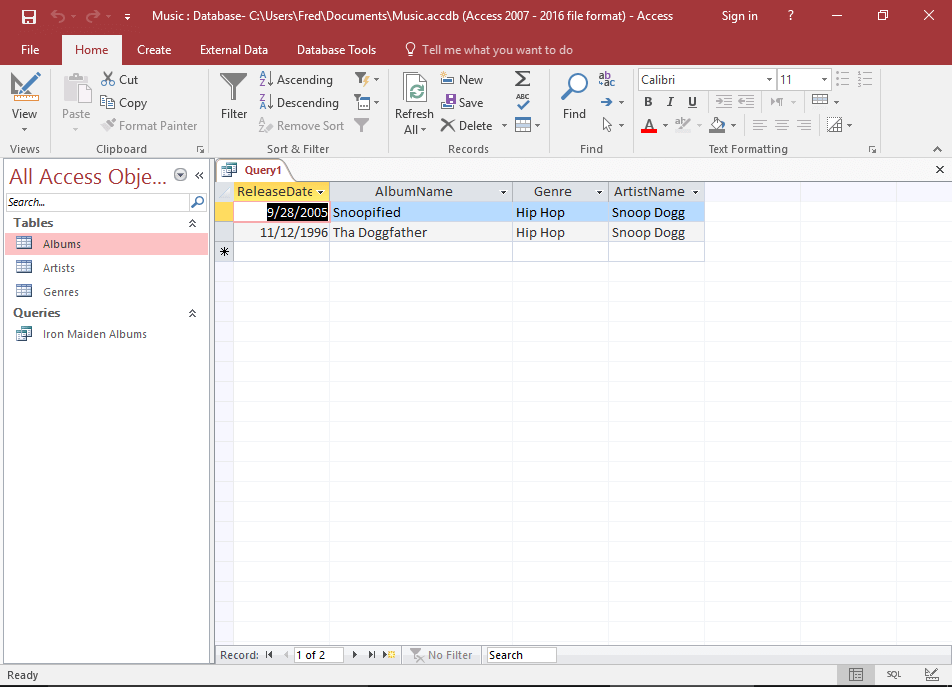
EMBRULHAR:
Se você é um usuário novato do banco de dados Access, então este post no construtor de expressões MS Access certamente irá ajudá-lo muito. Então, tente o passo completo com cuidado e se você estiver processando algum problema enquanto isso, pergunte livremente em nossa seção de comentários.
Este software garante sem costura reparo e recuperação do banco de dados ACCDB e MDB. Ele restaura todos os objetos, incluindo tabelas, relatórios, consultas, registros, formulários e índices, juntamente com módulos, macros, etc. Corrija os problemas do Microsoft Access agora em 3 etapas fáceis:
- Baixar Stellar Access banco de dados reparo ferramenta avaliado Excelente sobre Cnet.
- Clique nas opções Browse e Pesquisa para localizar um banco de dados corrompido do Access.
- Clique no botão Reparar para reparar e pré-visualização os objetos do banco de dados.