Importar dados para ou do banco de dados do Access é uma tarefa pouco complicada de se executar. O encontro de erros de importação enquanto isso o processo de importação complica mais o processo. Principalmente se isso levar à perda de dados, perder um único dado não é aceitável.
Se você estiver enfrentando esse erro de importação do MS Access enquanto estiver trabalhando com poucos registros. Então, as tarefas de inserir dados manualmente e perder valor não são um grande problema.
Além disso, se os erros de importação do Microsoft Access baixarem milhares de valores, você deverá entrar em um problema.
Portanto, antes que o problema fique muito complicado, é melhor corrigir os erros de importação do MS Access. Aqui neste post, discutiremos sobre alguns erros de importação de banco de dados do Accesscomumente encontrados e maneiras de resolver esses erros de importação.
Como corrigir MS Access importacao erros
Erro 1: Corrija o erro do MS Access ao importar arquivo do Excel
Sintomas
É visto que o Access encontra erros de exportação / importação ao usar o Excel * .xlsx,. arquivo xls . O problema ocorre principalmente quando as células contêm dados acima de 8224 bytes.
Dê uma olhada no erro exibido durante o erro de MS Access ao importar o arquivo Excel.
Erro de importação: O assistente não consegue acessar as informações no arquivo ‘<nome do arquivo>’ . Verifique se o arquivo existe e está no formato correto.
Erro de exportação: a tabela externa não está no formato esperado.
Causa:
O principal motivo desse problema se origina após o lançamento do Access 2010 Service Pack 1. Isso impede que o aplicativo MS Access abra um Excel * já existente. Arquivo xlxs com dados de célula maiores que 8224 bytes.
Resolução
Tente os seguintes métodos manuais para corrigir o erro do MS Access ao importar o arquivo excel.
- Faça uso do formato * .xlsx
- mantenha todo o tamanho dos campos de texto longo / memorando em 8224 bytes
- Se você estiver exportando, exclua o já existente. Arquivo xls antes de executar a tarefa de exportação com o mesmo nome do arquivo.
- Agora abra o seu. arquivo xls antes de iniciar o processo de exportação / importação do Access.
Erro 2: corrigir erro de especificação de importação no Microsoft Access
Bem, existem alguns Microsoft Access importação erros de, que são silenciosamente frustrantes e parecem uma tarefa de solução de quebra-cabeças para depuração. Entre os erros, um Access importação erros de encontrado com muita frequência é:
“Erro em tempo de execução ‘3625’: a especificação do arquivo de texto ‘Minha especificação de importação de acesso salvo’ não existe. Você não pode importar, exportar ou vincular usando essa especificação. ”
Provavelmente você deve ter se confundido entre as “etapas de importação” salvas anteriormente definidas com “especificação de importação / exportação”. Enquanto isso, use o comando Docmd.TransferText .
Você precisa considerar o exemplo de código VBA abaixo mencionado, que utiliza o comando Docmd.TransferText para importar um arquivo delimitado (do caminho armazenado com o nome da variável de string strInputFileName ) dentro de uma tabela denominada “ tbl_Access_Import_Data ” usando a especificação de importação.
Sub privado cmd_Import_Table_ Click ( )
Dim strInputFileName As String
‘Defina o caminho para o arquivo CSV local. Este arquivo será importado para uma tabela do Access.
strInputFileName = “C: \ Usuários \ Desktop \ Access Data \ Access_Import_Data “‘Use uma macro para importar um arquivo delimitado
‘ “Especificações de importação do meu acesso salvo” = Especificação de importação
‘” tbl_Access_Import_Data ” = Tabela de acesso de destino
‘ strInputFileName = caminho codificado para o arquivo csv de origemDoCmd.TransferText acImportDelim , “Minhas Especificações de Importação de Acesso Salvo”, ” tbl_Access_Import_Data “, strInputFileName
End Sub
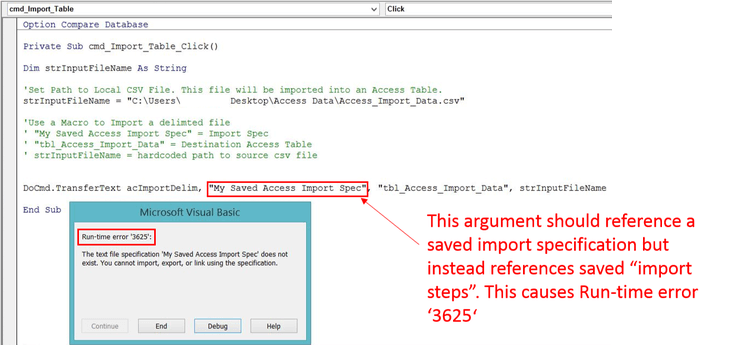
Você precisa salvar “etapas de importação” e depois tentar fazer referência a essas “etapas de importação” salvas, juntamente com o método Docmd.TransferText .
Como você não pode fazer referência às “etapas de importação” apenas com “Especificações de importação / exportação”.
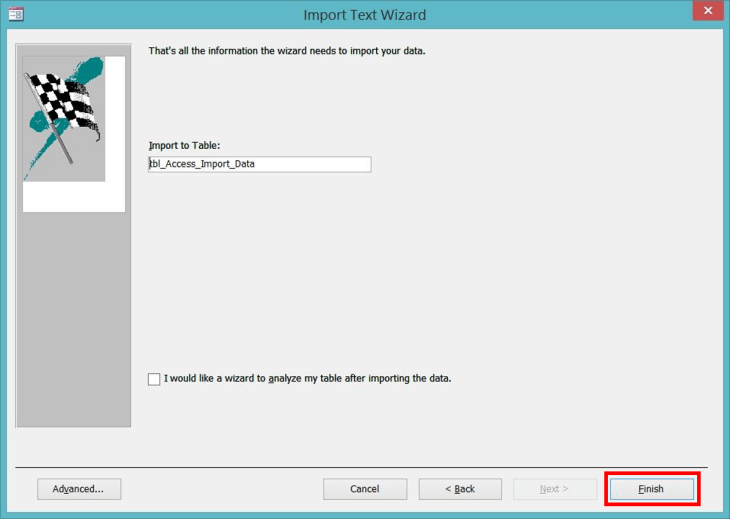
Utilize o Assistente “Import Text ” para definir e delimitar as colunas em um arquivo .csv já especificado. Na figura acima, também destaquei a tabela na qual meus dados são importados. Depois, pressione a opção Concluir .
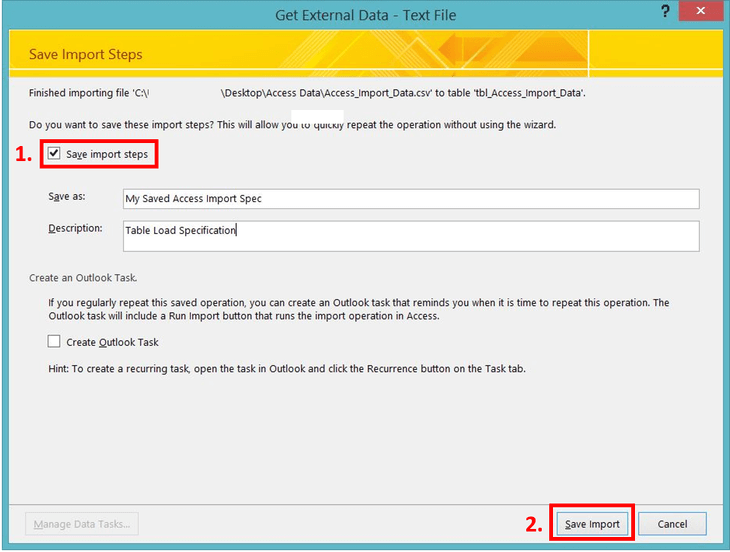
Depois de tocar na opção Concluir . Na próxima tela, você deve salvar as etapas de importação definidas anteriormente.
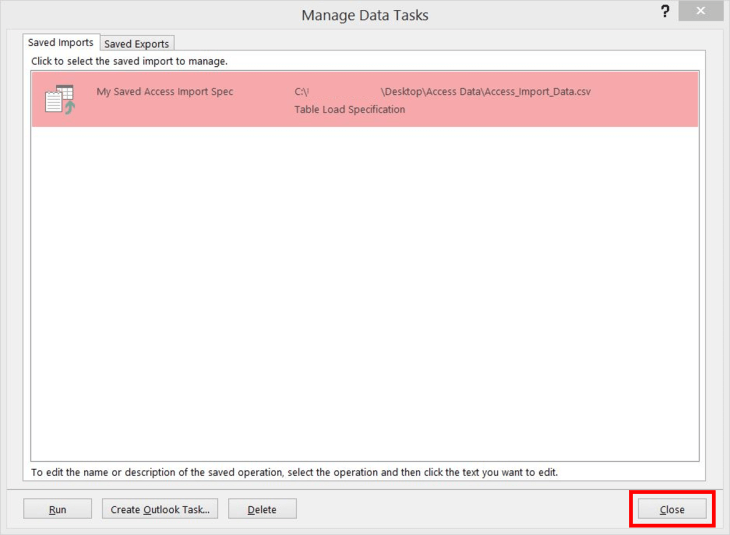
Salvei a “etapa de importação” por engano com o nome “Minhas Especificações de Importação de Acesso Salvo”. Bem, neste momento, o nome está de acordo com o valor erroneamente movido para o método Docmd.TransferText no código.
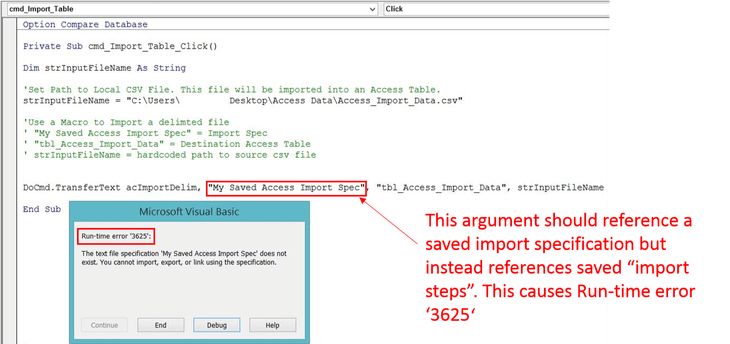
Isso resulta na correção do ‘Erro em tempo de execução 3625’.
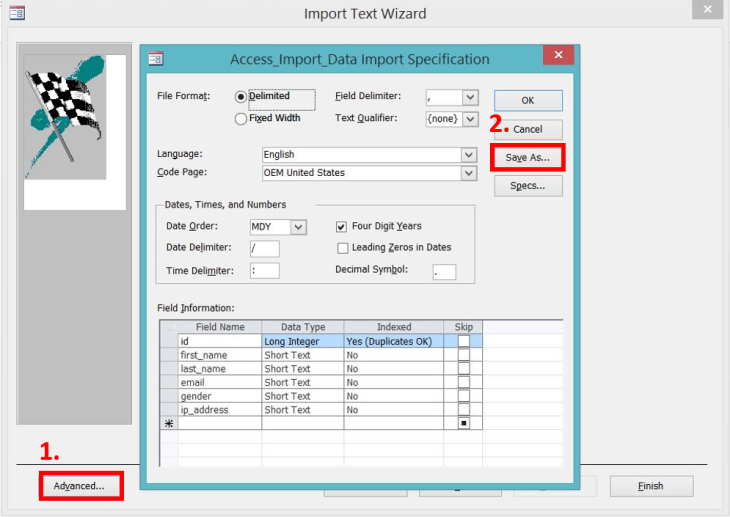
Para salvar a especificação de exportação / importação legítima, perfeitamente referenciada com o método Docmd.TransferText . Depois de entrar na última janela do Assistente de importação de texto bater à “Avançado” botão direito antes de tocar a “ opção Terminar” .
Toque na opção “Salvar como” (Etapa 2 acima) presente no lado direito do seu Windows.
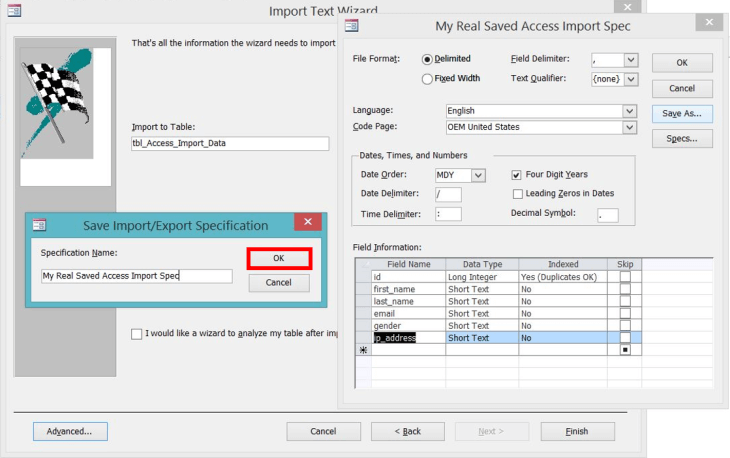
Atribua um nome e depois salve o nome da especificação de Importação / Exportação correto. Agora toque na opção “OK”.
Se você encontrar a mesma janela todas as vezes, poderá pressionar o botão “Especificações …”. Para ver o nome de todas as especificações de exportação / importação salvas anteriormente.
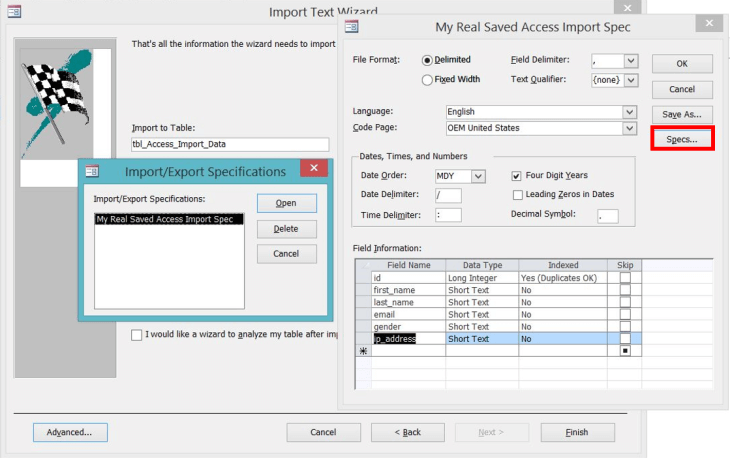
Na figura mostrada acima , eu tenho apenas uma especificação de Exportação / Importação com o nome “Minhas Especificações de Importação de Acesso Salva real”.
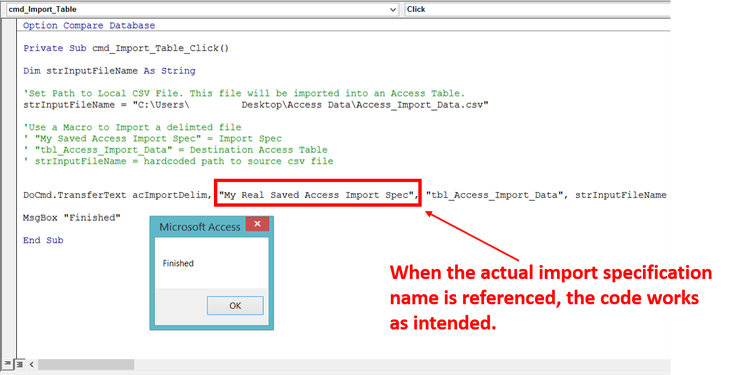
Uma vez que a especificação de Exportação / Importação correta obtenha referência no Código VBA. Isso executará o código como pretendido.
Erro 3: Corrija o erro de truncamento de importação do Microsoft Access
Se você está tentando importar a tabela para o Access a partir de qualquer arquivo e está obtendo ” ImportErrors ” na sua tabela / relatório criado. Em seguida, é provável que sua tabela não seja importada corretamente.
Causas Importar arquivo do truncamento de erro
Vamos saber por que você está recebendo este truncamento de campo de erro de importação do MS Access.
Eu peguei esse problema quando estava tentando importar um. dat e convertê-lo em uma tabela do Access.
No momento da importação no Access, observei que ele falha ao importar alguns campos devido à ocorrência de erro. Junto com isso, você foi notificado com o campo que você precisa corrigir para ” ImportErrors ” na tabela / relatório.
Abra a tabela recém-criada para verificar qual é o problema da importação.
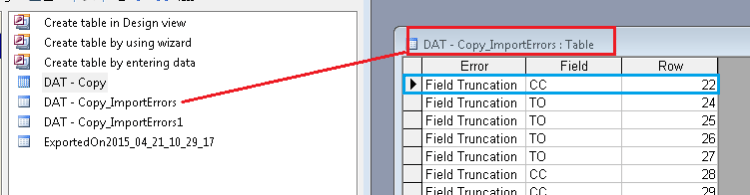
Tabela de erro de importação:
Na figura você pode ver, existem 3 colunas:
Erro: esta coluna contém um erro encontrado no Campo de Importação de Arquivos : Esta coluna possui o Nome do Campo em que o erro ocorre. Linha: indica o número da linha na qual o erro foi encontrado.
Na tabela mostrada, você pode ver que na primeira linha temos um erro de “truncamento de campo” para o número da linha e o nome do campo. Através desta tabela mostrada na figura, você obterá todas as informações necessárias para pesquisar o conteúdo dessa linha.
Leia também:
Truncamento
Erro de importação do MS Access O truncamento ocorre quando o tipo de variável não é tão grande para manter os dados atribuídos a ela. O fato é que diferentes tipos de variáveis cobrem diferentes comprimentos e tipos de dados.
No tipo de dados do caso discutido acima para “CC” é a variável “Text”. Essa variável de texto tem a capacidade máxima de conter 255 caracteres.
| Tipo de dados | Descrição |
| Texto | Capacidade máxima para conter 255 caracteres (números e texto) |
| Memorando | Capacidade máxima para conter 65.536 caracteres (números e texto) |
Portanto, para resolver o problema acima, o tipo de dados do campo “CC”, que é “Texto”, deve ser alterado para o tipo de dados “Memorando”. Faça isso antes de terminar a tarefa de importação.
Todos vocês devem estar pensando que o tipo de dados de memorando deve ser usado em todos os lugares para resolver o erro de truncamento de importação do MS Access.
Então, deixe-me esclarecer isso para você que usa esse tipo de dados de memorando apenas ao trabalhar com uma grande quantidade de dados.
Na versão mais recente do MS Access, existem dois tipos de dados: “Texto Curto” e “Texto”.
Para fazer alterações no tipo de dados, siga as etapas mencionadas aqui:
- Na tela Arquivo -> Importar :
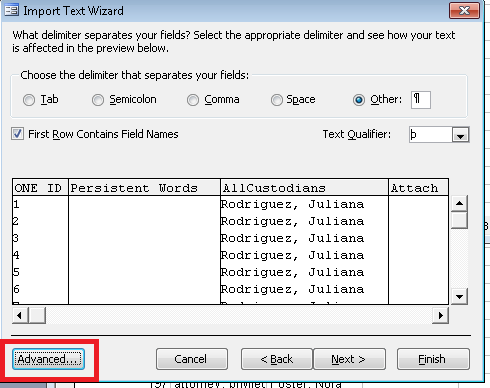
Assistente de importação de texto
- Toque no botão “Avançado” presente na parte inferior esquerda. Isso abrirá a seguinte tela.
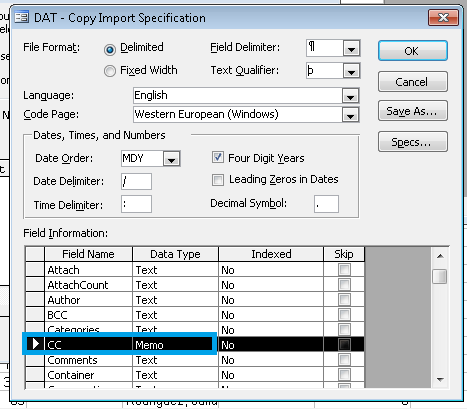
Especificação de importação
Agora, você precisa procurar o “Nome do campo” de “CC” e alterar o “Tipo de dados” para “Lembrete”. Se necessário, altere também o tipo de dados de todos os outros campos. Depois de fazer isso ao importar este arquivo, você não receberá nenhum erro de truncamento.
Métodos para corrigir qualquer tipo de erro de importação:
Aqui estão algumas técnicas que aprendi ao longo dos anos para lidar com elas.
- Se no seu aplicativo de acesso você estiver usando o TextTransfermethod para importar arquivos CSV. após o processo de importação Acesse pular ou arredondar seus valores. Adicione esta linha logo acima da linha em que você chamou a ação TextTransfer :
[YourSourceFile.txt ]. [ YourColumn ]. numberformat = “@”
- Se o campo com problema contiver os valores monetários como dólares. Tente alterar o tipo de dados para duplo ou inteiro.
- Se o arquivo de origem contiver as datas em formato curto como este de 15 de novembro de 2017, mas o seu aplicativo Access sempre considerará isso em um formato longo 15/11/2017 0:00:00. Nesse caso, você precisa fazer uma consulta calculando os campos que formatam.
Por exemplo:
ExpDate : Format ([ YourDateField ], “Short Date”)
- Se você estiver tendo dados de origem no formato de arquivo de texto que o aplicativo MS Access se recusa a importar. Em seguida, use o aplicativo Access para estabelecer uma conexão ODBC com o arquivo. Para isso, você precisa criar uma nova fonte de dados no Windows. Depois, selecione Microsoft Text Driver como driver ODBC .
Vai com o Profissional recomendada solução:
Enquanto isso, o erro de importação do MS Access se você perdeu a tabela, o relatório ou qualquer outro objeto do MS Access. Em seguida, você pode corrigi-lo usando a MS Access reparo Ferramenta de. Com este software profissional, você pode corrigir facilmente o banco de dados do Access corrompido, danificado ou inacessível. Além disso, a ferramenta também é muito útil para restaurar suas tabelas, índices, consultas e relações corrompidos.
O poderoso algoritmo dessa ferramenta verifica com eficiência arquivos de banco de dados do Access severamente corrompidos. E sua interface GUI altamente interativa ajuda o usuário a reparar facilmente o banco de dados Access sem prejudicar a estrutura original do arquivo. Você também pode recuperar os formulários ou módulos protegidos por senha e muito mais.
Está disponível uma versão de avaliação gratuita que você pode instalar para verificar os recursos e a confiabilidade do software. Essa ferramenta pode corrigir facilmente todos os erros menores / maiores do banco de dados e os problemas ocorridos no MS Access 2019, 2016, 2013, 2010, 2007, 2003, 2002, 2000 em quase todas as versões do sistema operacional Windows, como Windows 8/7 / Vista / XP / 2003 .
Embrulhar:
Gerenciar os dados corretamente antes de iniciar o processo de importação pode diminuir significativamente o problema. Experimente todas as correções mencionadas acima para resolver qualquer tipo de problema relacionado ao erro de importação do MS Access.
Este software garante sem costura reparo e recuperação do banco de dados ACCDB e MDB. Ele restaura todos os objetos, incluindo tabelas, relatórios, consultas, registros, formulários e índices, juntamente com módulos, macros, etc. Corrija os problemas do Microsoft Access agora em 3 etapas fáceis:
- Baixar Stellar Access banco de dados reparo ferramenta avaliado Excelente sobre Cnet.
- Clique nas opções Browse e Pesquisa para localizar um banco de dados corrompido do Access.
- Clique no botão Reparar para reparar e pré-visualização os objetos do banco de dados.