Resumo:
O post completo enfatiza como importar e-mails do Outlook para o banco de dados do Access. Portanto, explore algumas das melhores maneiras de compartilhar dados entre o Access e o Outlook sem muito esforço.
Cenário prático:
Eu estou tentando importar e-mails para um banco de dados do Access. Tudo funciona bem, mas eu gostaria de importar o email recebido e enviado data / hora no banco de dados também. Este campo não aparece no assistente de importação.
Eu tentei em outro computador com uma versão mais recente do Outlook e do Access, mas a opção de importar para o Access não aparece.
Eu criei alguns softwares para cotação e cumprimento de pedidos no MS Access 2007. Eu quero ser capaz de selecionar um email na caixa de entrada do Outlook, apertar um botão personalizado que, em seguida, verifica o endereço de email do remetente no meu banco de dados do Access. Ele deve, então, apresentar uma lista de todos os pedidos associados a esse endereço de e-mail e permitir que o usuário selecione um deles. Depois de selecionada, uma cópia do email será criada no banco de dados com base nesse pedido.
Eu estou atrás de algumas orientações sobre a melhor maneira de fazer isso. Meu banco de dados do Access é dividido com um frontend e um backend. Tenho experiência com o VBA no MS Access, mas tenho uma experiência muito limitada com essas tarefas de integração. Espero que com um pouco de orientação eu consiga descobrir o resto.
Por que você precisa importar o email do Outlook para o banco de dados do Access?
O acesso é o software de banco de dados da Microsoft e o Outlook é um software de e-mail. E se você precisar trabalhar com esses dois softwares diferentes ao mesmo tempo?
Não se preocupe, pois agora você pode coletar ou atualizar informações facilmente por meio de e-mails usando o Microsoft Access 2007 / 2010/2013/2016 com o Microsoft Outlook 2007/2010/2013/2016.
O Access ajuda você a fazer um formulário de coleta de dados e enviar o formulário por email. Quando seus destinatários de e-mail retornam os formulários preenchidos, você pode escolher que os dados coletados sejam processados e armazenados automaticamente em algum banco de dados de acesso específico. Ao fazer isso, você pode economizar muito do seu tempo e esforço, que geralmente envolvem durante o processo de copiar / colar ou entrada de dados manual.
Este tutorial fornece as melhores dicas e truques para realizar a integração entre acesso e perspectiva. Então, se você precisa trabalhar com seu banco de dados de acesso e e-mail ao mesmo tempo, confira este tutorial compartilhando dados entre o Access e o Outlook.
Como importar do Outlook no Access 2007, 2010 ou 2013
- Primeiro de tudo você precisa criar um novo banco de dados em branco.
- Depois, selecione uma tabela.
- Agora selecione a guia Dados Externos.
- Agora vá para a Importação & Link group e toque em More After depois escolha: Outlook Folder option dele.
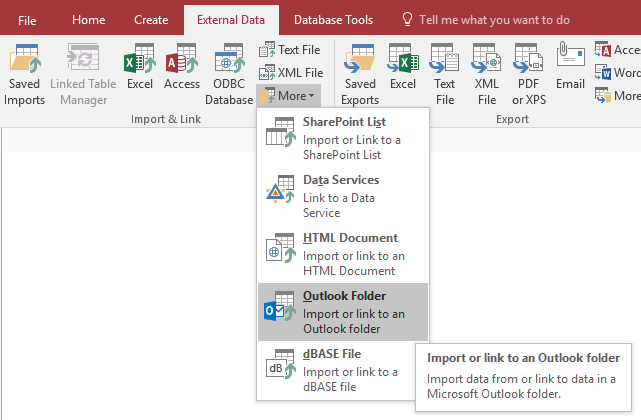
- Isso abrirá a janela “Obter dados externos – Pasta do Outlook”. Dentro desta caixa de assistente, você terá três botões de opção, dos quais você precisa selecionar o último. ou seja:
Vincular à fonte de dados criando a tabela vinculada
- Como esta última opção é silenciosa e prática quando você realiza trabalhos frequentes com o mesmo conjunto de dados que freqüentemente continua mudando. Esta opção sempre ajuda você a ter os dados mais recentes.
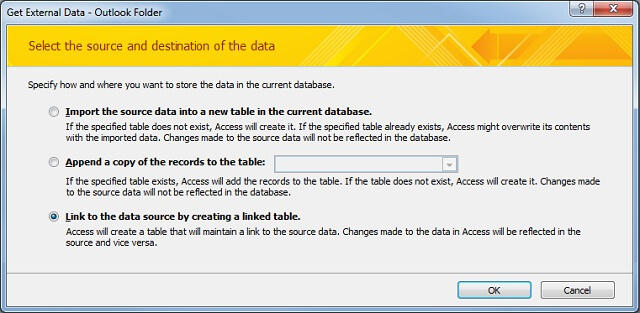
- A próxima caixa de diálogo aberta do assistente permite expandir a exibição em árvore das pastas do Outlook:
Ao clicar no sinal de mais, você pode expandir o catálogo de endereços, a caixa de correio, a pasta pública, etc. Assim, faça a seleção dos dados que deseja vincular ao MS Access como uma tabela.
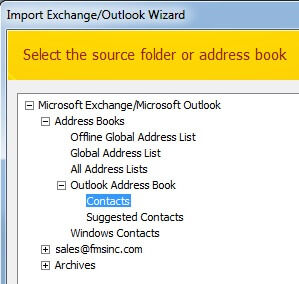
Por exemplo: se você quiser vincular dados de contatos, expanda sua caixa de correio e selecione o nó Contatos. E toque na opção Próximo.
- Na última forma do Assistente, especifique o nome da tabela vinculada e pressione Concluir Quando o Assistente de link / troca for exibido com a caixa de diálogo concluída e, em seguida, clique no botão OK.
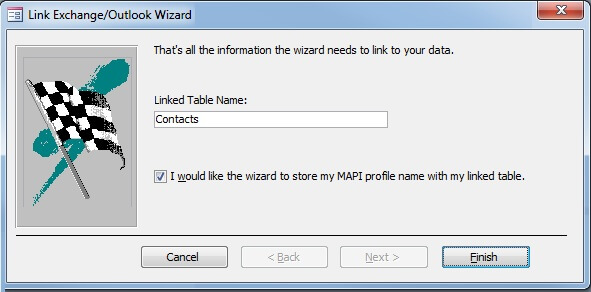
- Agora você verá a tabela vinculada em seu banco de dados.

Importar de Outlook para dentro Access 2003 e anterior
- Crie um novo banco de dados em branco.
- Escolha uma tabela.
- No menu Arquivo -> Obter dados externos -> Importar…
- Na lista Arquivos do typedropdown, selecione Exchange () ou Outlook ().
também leia
Importando dados do Access de volta ao Outlook
Se você precisar importar o banco de dados de acesso de volta ao outlook, será necessário armazenar o banco de dados no formato .mdb do Access 97-2003. Como o outlook 2007 e sua versão posterior não aceitam o novo formato do Access 2007-2013 .accdb. É uma limitação de importação e exportação do outlook.
Portanto, para importar a tabela de banco de dados de acesso de volta ao outlook, você precisa usar o comando Export-> Text file dentro do acesso e salvá-lo no arquivo com extensão .csv em vez de txt-extension (ou renomeá-lo posteriormente). Como no outlook, existe uma opção para importar de um arquivo CSV.
Como adicionar os dados através do Outlook para acessar o banco de dados?
O acesso da Microsoft possui tais recursos que vinculam perfeitamente sua tabela de banco de dados ao outlook. Isso ajuda na coleta fácil de dados do usuário por meio de mensagens de e-mail. Esta seção do tutorial mostrará as etapas para fazer a configuração completa do modelo de email para coletar os dados. Junto com as etapas para processar os dados coletados.
Etapa 1: Criando a mensagem de email
Siga estas etapas para criar a mensagem de email:
1.Faça a seleção da tabela para a qual você precisa coletar os dados do Painel de Navegação.
- Agora vá para a guia Dados externos na faixa de opções, no grupo Coletar dados, toque em Criar e-mail.
- O assistente de mensagem para coletar os dados por meio de mensagens de e-mail deve abrir como:
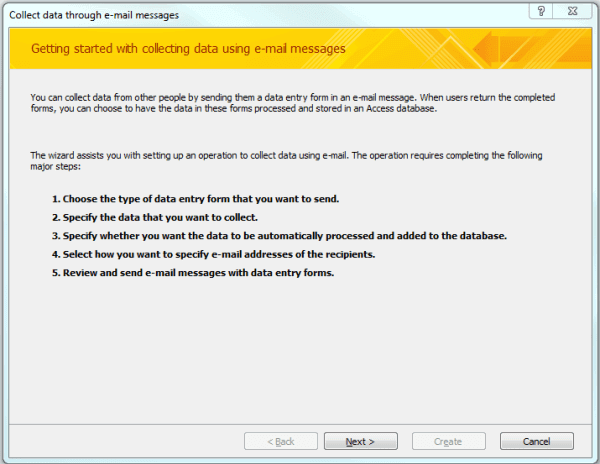
- Agora toque para o próximo Na próxima janela aberta, você terá a opção de escolher o tipo de formulário de e-mail que você deseja usar. Aqui você terá duas opções, ou seja, formulários HTML ou InfoPath, dos quais você pode escolher apenas um.
Se seu usuário não tiver o InfoPath instalado no PC, selecione o HTML.

- Depois de fazer sua escolha, toque em Next
- Se a tabela contiver dados existentes, a próxima tela exibida será onde você escolherá se os dados que você está coletando são novas informações ou para atualizar os dados existentes em sua tabela.
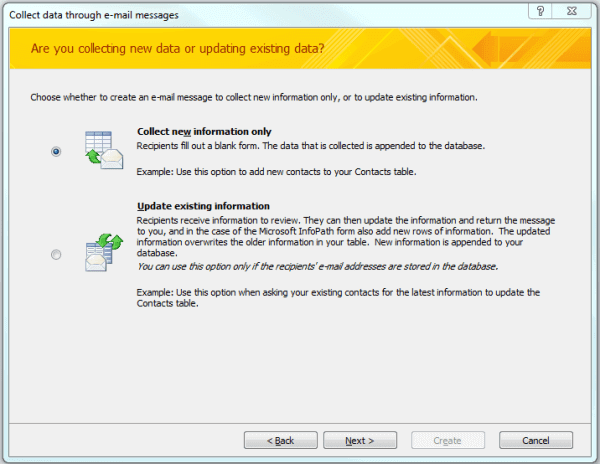
- Toque na opção Próximo depois de fazer a seleção.
- A próxima tela permite selecionar quais campos de sua tabela você gostaria de incluir na mensagem de e-mail para coletar os dados. Você pode definir a ordem dos campos ou alterar as legendas de rótulo para cada campo.

- Depois de selecionar todos os campos que você deseja coletar, toque na opção Próximo para chegar à próxima tela.
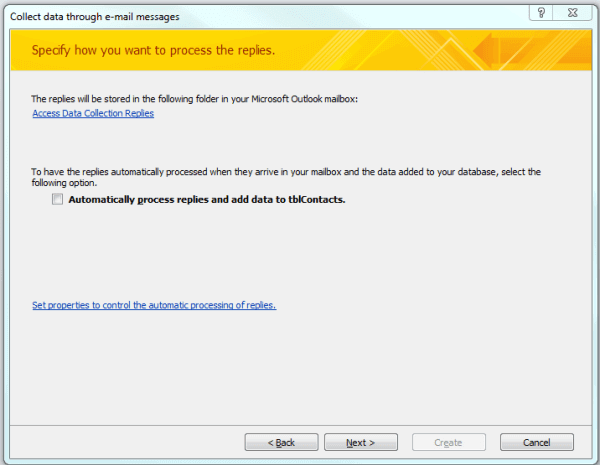
- Na próxima janela aberta, o usuário pode especificar qual pasta do Outlook será usada para armazenar as respostas de e-mail dos dados coletados. Bem, o usuário pode fazer alterações no local padrão tocando no nome da pasta e, em seguida, alternar para a janela do Outlook e escolher ou criar uma nova pasta.

- Na mesma tela, se você quiser que todas as respostas de e-mail sejam processadas automaticamente, será necessário especificar apenas aqui. Isso significa que os dados coletados serão adicionados automaticamente à sua tabela de acesso.

- Para controlar o processo de dados, clique no link rotulado como “Definir propriedades para controlar o processamento automático de respostas”. Isso abrirá a tela de opções a seguir.
- Na tela aberta, clique em Avançar para ir para a próxima etapa.
- Na próxima tela, especifique como você gostaria de fornecer o endereço de e-mail para os destinatários da sua mensagem.
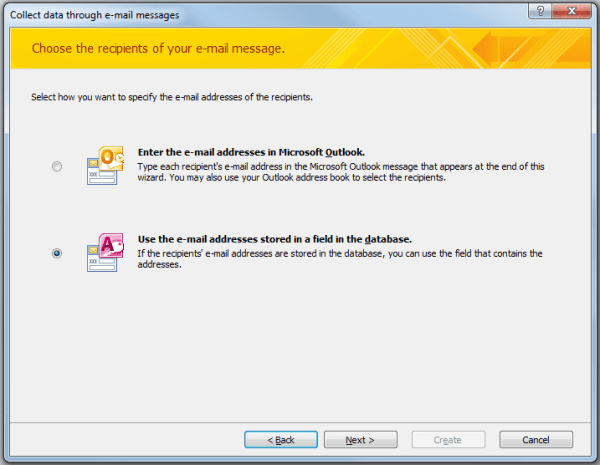
- Se você tiver feito uma seleção para fornecer o endereço de e-mail a partir da tabela do Access. Continue clicando na opção Próximo, que apresentará outra tela.
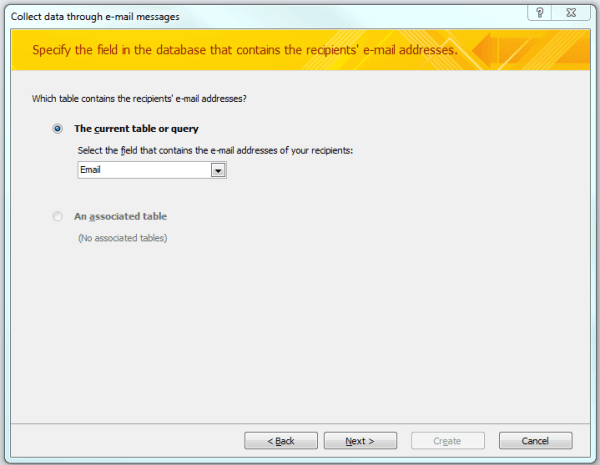
- Selecione o campo de endereço de e-mail da tabela atual ou relacionada e, em seguida, toque na próxima opção.
- A próxima janela aberta você pode especificar a linha de assunto e o corpo da mensagem, etc.
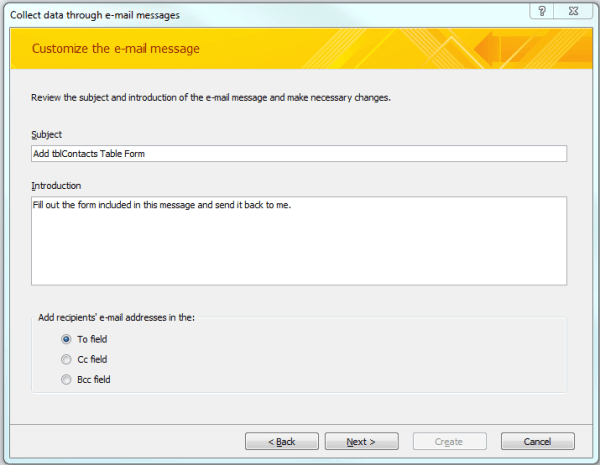
- Toque em Avançar para acessar a próxima tela. Esta tela contém apenas informações.
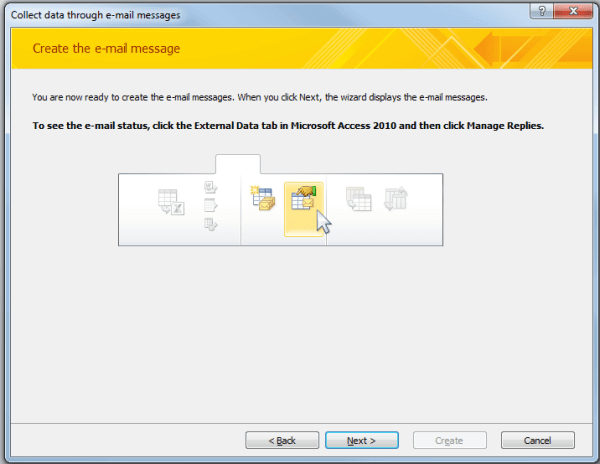
- Apertando a próxima opção novamente, permita que você selecione destinatários específicos para a mensagem de e-mail. Então, envie qualquer mensagem para todos os seus destinatários.
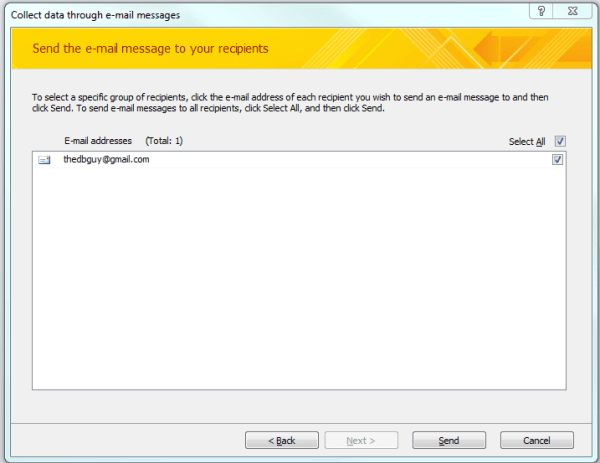
- Após completar sua mensagem, toque em Enviar.
- Uma vez que o usuário recebe as mensagens de e-mail, tudo o que eles precisam fazer é responder de volta depois de preencher o formulário completo na mensagem com as informações solicitadas.
dê uma olhada
Etapa 2: Gerenciando o processamento de resposta automática
Depois de configurar o e-mail de coleta de dados, vá até a tela Opções para alterar suas configurações. Basta seguir estes passos:
- Vá para a guia Dados Externos na Faixa de Opções, no grupo Coletar Dados. Depois, toque em Gerenciar respostas. Isso abrirá a janela de diálogo Gerenciar mensagens de coleta de dados.
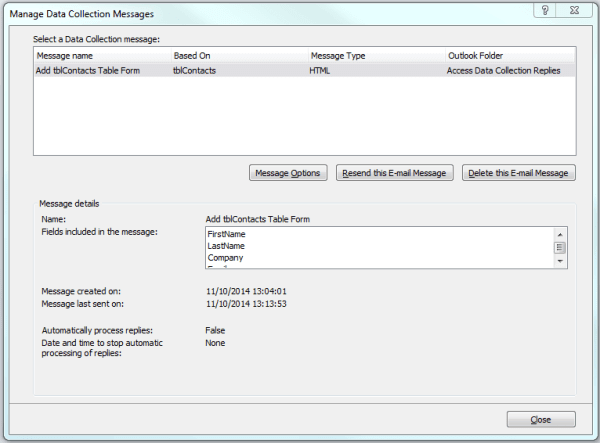
- Com o modelo de mensagem de coleta de dados, você pode fazer alterações no realçado. Depois, clique no botão Opções de Mensagem.
- A próxima tela aberta será a janela de diálogo “Coletando dados usando as opções de e-mail”.

- Nesta tela aberta, você pode marcar ou desmarcar as opções que deseja escolher.
- Toque na opção OK para fechar a janela Opções.
- Pressione a opção Fechar na janela de diálogo Gerenciar Mensagens de Coleta de Dados.
Etapa 3: processamento de respostas
É a última, mas a etapa mais importante da adição de e-mails do Outlook para acessar o banco de dados. Como, se você não configurar sua coleta de dados de e-mail para ser processada automaticamente pelo Outlook. Ou, se a reprodução não for processada, você poderá processar manualmente cada resposta apenas seguindo as etapas completas:
- Atribua a pasta que você selecionou para armazenar os dados coletados no Outlook.
- Clique com o botão direito do mouse na resposta do usuário que você deseja processar e escolha Exportar dados para o Microsoft Access.
- Na janela de diálogo Exportar dados para o Microsoft Access, verifique os dados que devem ser adicionados à tabela e pressione a opção OK.
- Após a exportação bem sucedida, você verá a janela de confirmação.
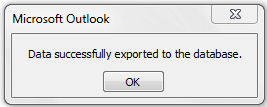
- Você precisa repetir as mesmas etapas para cada uma das respostas
6.Você deve repetir essas etapas para cada resposta que deseja processar.
Conclusão
Espero que agora você possa facilmente executar a tarefa Importar E-mail do Outlook para o Banco de Dados do Access. Experimente os passos acima mencionados com cuidado e compartilhe suas experiências conosco em nossa seção de comentários.
Este software garante sem costura reparo e recuperação do banco de dados ACCDB e MDB. Ele restaura todos os objetos, incluindo tabelas, relatórios, consultas, registros, formulários e índices, juntamente com módulos, macros, etc. Corrija os problemas do Microsoft Access agora em 3 etapas fáceis:
- Baixar Stellar Access banco de dados reparo ferramenta avaliado Excelente sobre Cnet.
- Clique nas opções Browse e Pesquisa para localizar um banco de dados corrompido do Access.
- Clique no botão Reparar para reparar e pré-visualização os objetos do banco de dados.