Resumo:
Neste artigo, discutiremos como gerenciar as permissões do usuário no banco de dados do Access. Como isso irá ajudá-lo, muito para especificar o nível de permissão atribuído a cada usuário individual do banco de dados do Access.
Quais permissões você pode atribuir a qualquer usuário do banco de dados do Access?
Você tem a opção de alterar manualmente as permissões de objeto e banco de dados para usuários individuais ou quaisquer contas de grupo no grupo de trabalho. É sempre recomendável atribuir permissão a grupos, não a usuários específicos, pois cada usuário recebe a permissão atribuída ao grupo de trabalho.
Tipos de permissão
Você pode atribuir a cada usuário 9 tipos de permissão para manipular objetos ou dados no banco de dados. A tabela abaixo contém informações detalhadas sobre 9 tipos de permissão de usuário, aplicáveis a que tipo de objetos e que permissão concede aos usuários.
| Permissão | Permite que um usuário |
Objetos envolvidos |
| Abrir / Executar | Abra um banco de dados, formulário ou relatório. Execute uma macro. | Bancos de dados, formulários, relatórios e macros. |
| Aberto exclusivo | Abra um banco de dados em uma rede, garantindo que outras pessoas não possam abrir o banco de dados enquanto o primeiro usuário o tiver aberto. | Tabelas, consultas, formulários, relatórios, macros e módulos. |
| Leia Design | Visualize o design dos objetos. Nenhuma mudança no design é permitida. | Tabelas, consultas, formulários, relatórios, macros e módulos. |
| Modificar Design | Altere o design de objetos e exclua objetos. | Tabelas, consultas, formulários, relatórios, macros e módulos. |
| Administrador | Defina senhas de banco de dados, replique bancos de dados e altere propriedades de inicialização . Tenha acesso total a objetos e dados e atribua permissões para objetos. | Bancos de dados, tabelas, consultas, formulários, relatórios, macros e módulos. |
| Ler dados | Visualize dados, mas não designs de tabela ou designs de consulta. | Tabelas e consultas. |
| Dados de atualização | Visualize e edite dados, mas não insira ou exclua dados. | Tabelas e consultas. |
| Inserir dados | Visualize e insira dados, mas não altere ou exclua dados. | Tabelas e consultas. |
| Apagar Dados | Visualize e exclua dados, mas não altere ou insira dados. | Tabelas e consultas. |
Agora você deve ter uma ideia suficiente sobre que tipo de permissão de usuário deve atribuir para qualquer tarefa específica.
Como Para Gerenciar a Permissão de usuário no banco de dados Access?
Siga as etapas abaixo para conceder ou gerenciar a permissão do usuário no banco de dados Access e seus objetos.
- Escolha a opção Ferramentas> Segurança> Permissões de usuário e grupo. Isso abrirá a caixa de diálogo de Permissões de usuário e grupo.
- Alterne para a guia Alterar proprietário . Aqui você pode ver quem é o proprietário atual do banco de dados e todos os seus objetos . Vá para a guia Permissões e dê uma olhada no nome do grupo de trabalho do banco de dados ou dos usuários aos quais as permissões são atribuídas. Na lista que aparece de nomes de usuários / grupos , você deve selecionar o grupo Admin .
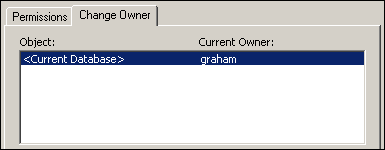
- É hora de explorar os detalhes sobre as permissões atribuídas a vários nomes de grupos e tipos de objetos.
- Escolha a entrada do pedido na lista de Nome de usuário / grupo. Suponha que você queira atribuir permissão a este grupo e siga as etapas a seguir.
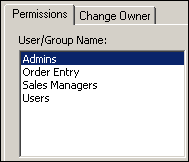
- Agora, na lista suspensa de nomes de objetos que aparece, você deve escolher o banco de dados. Das permissões seção de escolher a Abrir / Executar.
- Toque para aplicar a opção. Depois disso, todos os usuários que estão no grupo de entrada do pedido obterão permissão para abrir e executar seu banco de dados atual.
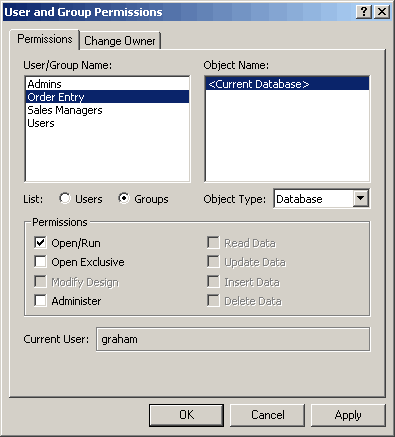
- É hora de definir as permissões para os objetos de tabela do grupo de entrada de pedido. Da mesma forma, na lista suspensa de um tipo de objeto, você deve escolher a tabela . Depois disso, na lista que aparece do nome do objeto, selecione nomes de tabela inteiros.
- Na seção Permissões, selecione a opção inserir e atualizar dados. Por padrão, a opção Ler Projeto e Ler Dados aparecerá marcada para você. Você tem que desmarcar Administer, Modify Design e Delete Data.
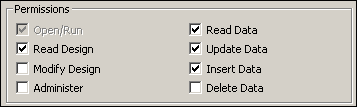
- Toque no botão Aplicar .
- Para fechar a caixa de diálogo aberta, clique no botão ok .
Como Para especificar o nível de acesso a cada banco de dados Access Usuários?
Usando o assistente de segurança em nível de usuário, você pode especificar o nível de acesso para cada usuário do banco de dados.
- Para iniciar o assistente, vá para o menu Ferramentas, escolha a opção Segurança e clique no Assistente de Segurança em Nível de Usuário.
- Na tela do assistente aberta, você será questionado se deseja editar o arquivo existente ou iniciar com um novo arquivo de segurança.
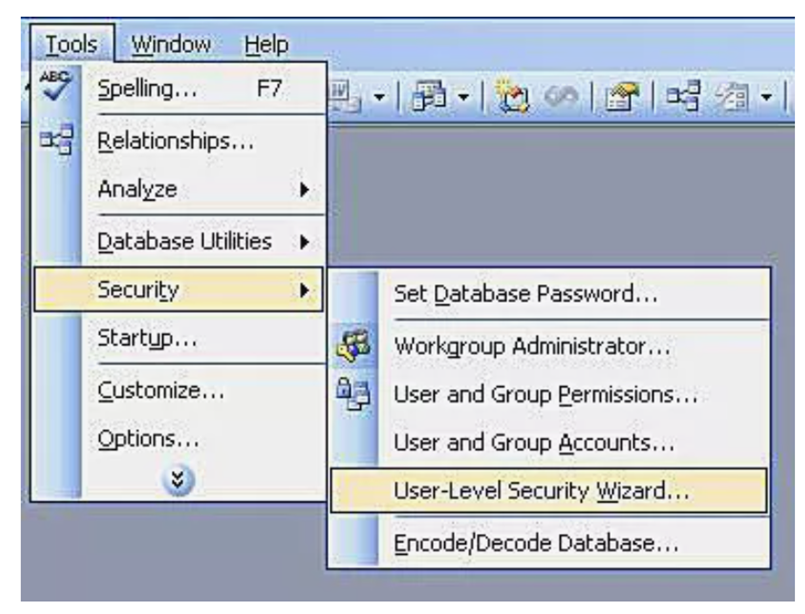
- Suponha que você queira começar com um novo e, em seguida, escolha “Criar novo arquivo de informações do grupo de trabalho” e depois clique em Avançar.
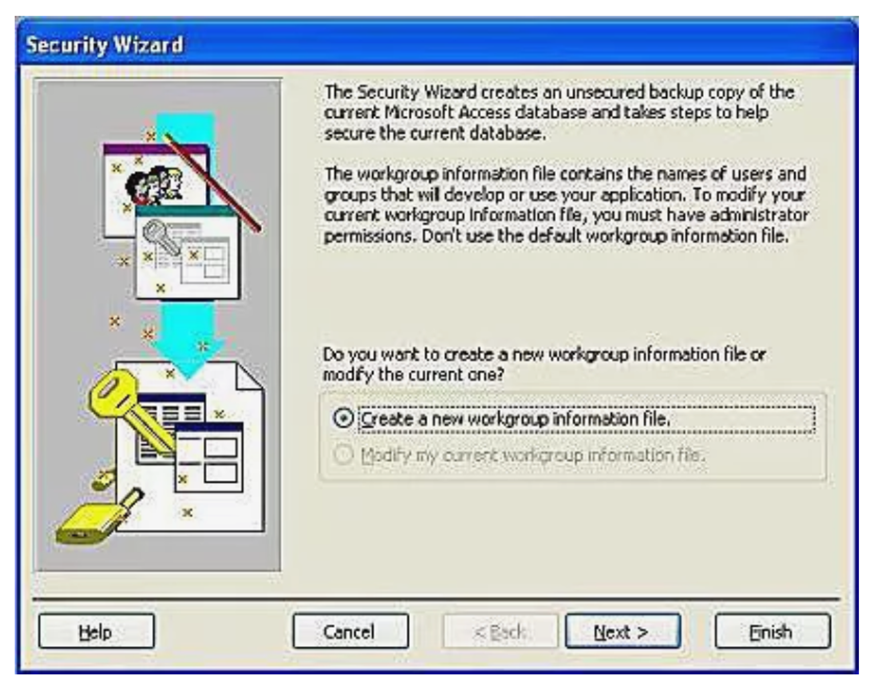
- Na próxima tela aberta, você deve inserir o nome e os detalhes da empresa. Bem, esta etapa é opcional. Aqui você também verá uma string estranha conhecida como WID. É um identificador exclusivo atribuído aleatoriamente e não deve ser modificado.
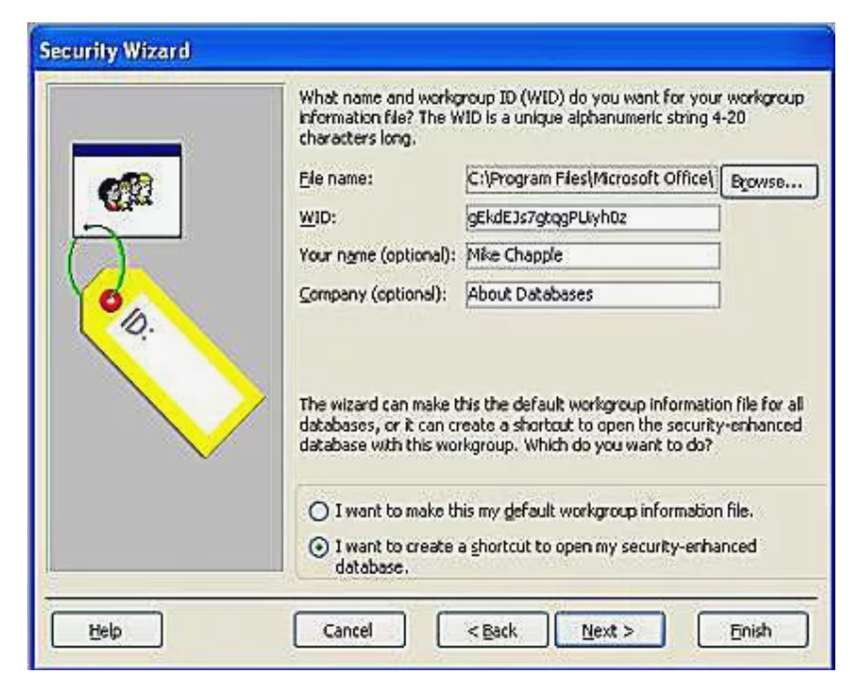
- Na mesma tela, será perguntado se você precisa aplicar a configuração de segurança, apenas o banco de dados em edição no momento deseja aplicar a permissão padrão a bancos de dados inteiros. Depois de fazer sua escolha, vá para o próximo.
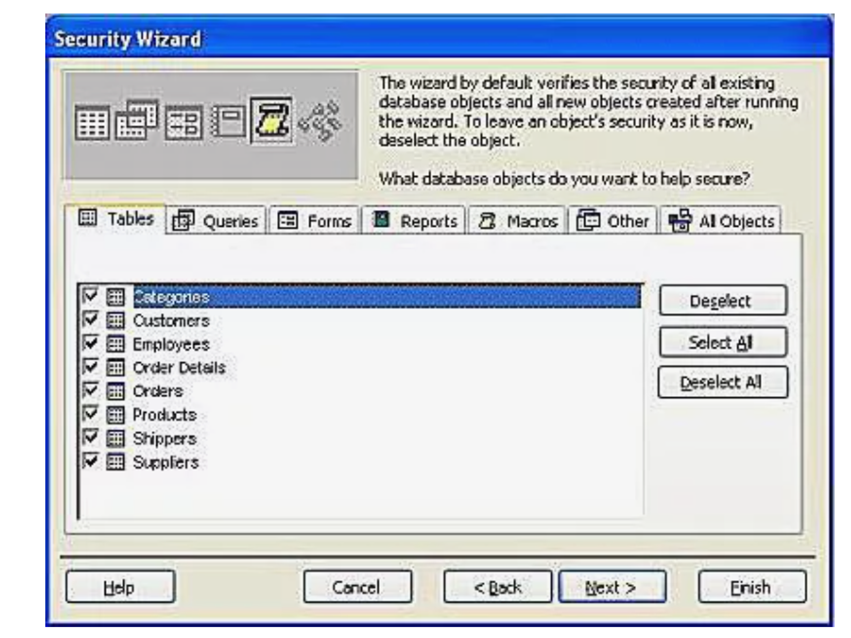
- A próxima tela define o escopo de suas configurações de segurança. Se desejar, você pode excluir tabelas, consultas, formulários, relatórios ou macros específicos do esquema de segurança. Assumiremos que você deseja proteger todo o banco de dados, então pressione o botão Avançar para continuar.
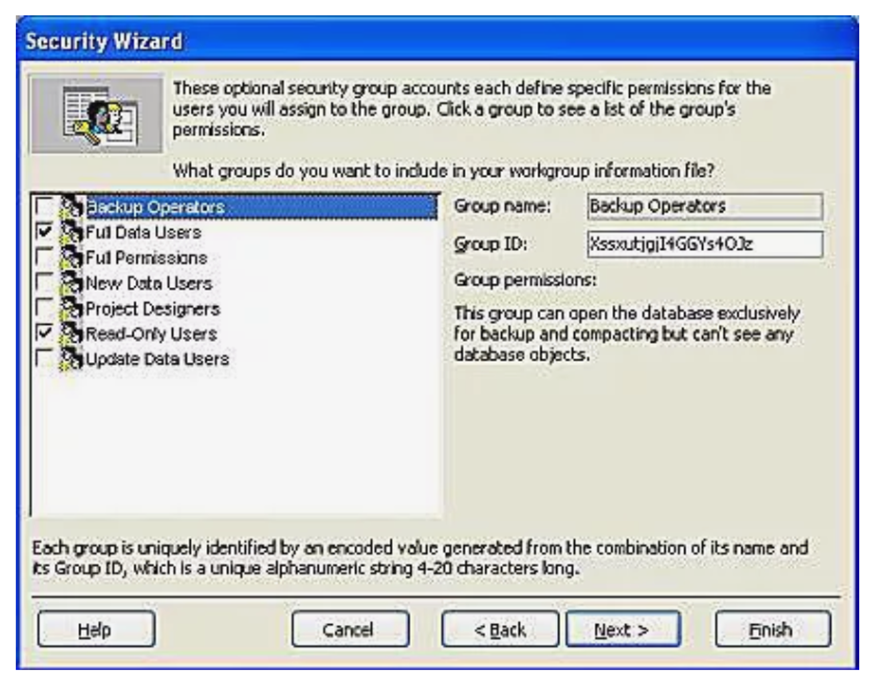
- Na próxima tela do assistente aberta, você deve especificar os grupos para habilitar o banco de dados.
- Ao selecionar cada grupo, você pode verificar as permissões atribuídas a ele.
- Agora você precisa atribuir permissão também ao grupo de usuários padrão. Neste grupo padrão, você obterá todos os usuários do computador listados aqui.
- No caso de você estar habilitando a segurança em nível de usuário, então provavelmente você não deseja permitir nenhum direito ao usuário. Então, para isso, selecione a opção “Não, o grupo de usuários não deve ter nenhuma permissão”. Em seguida, pressione o botão Avançar .
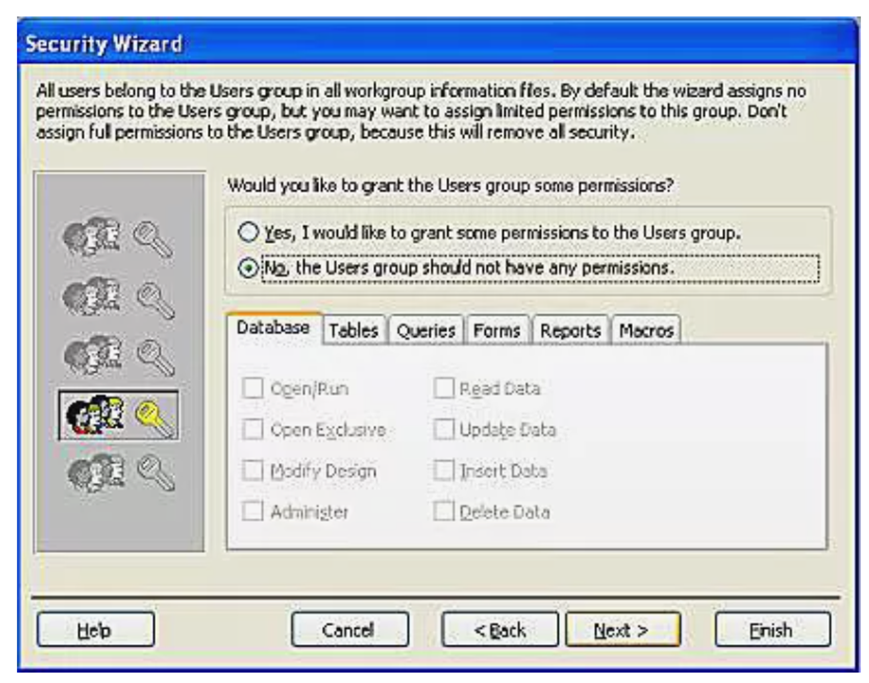
- Na próxima etapa, você deve criar um novo usuário de banco de dados , bem , você pode criar quantos usuários quiser. Basta clicar na opção “Adicionar novo usuário” . você precisa definir algumas senhas fortes e exclusivas para cada um dos usuários do seu banco de dados.
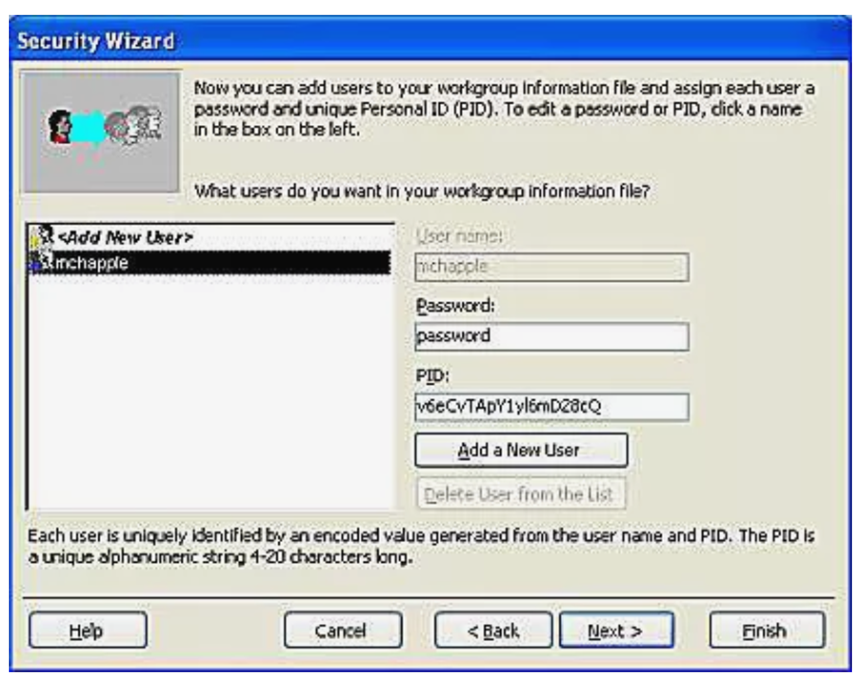
Não crie contas compartilhadas. Permitir que cada usuário do banco de dados tenha um nome de conta individual aumentará a segurança e a responsabilidade.
- Depois disso, na caixa suspensa, você deve selecionar cada usuário e atribuir a eles um ou mais grupos. Esta etapa oferecerá a cada usuário permissões de segurança herdadas indiretamente da associação ao grupo.
- Por fim, você tem a opção de fazer um backup do banco de dados não criptografado. Este backup ajuda na recuperação fácil de seus dados se você esquecer a senha por engano.
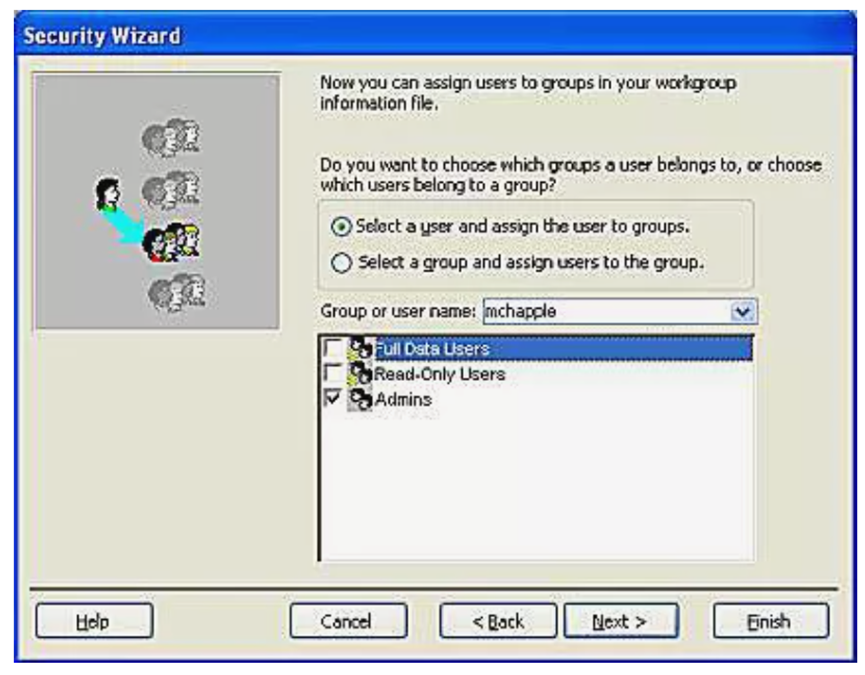
- É um bom hábito fazer um backup, então salve-o em algum dispositivo de armazenamento removível como um DVD ou unidade flash. Armazene este dispositivo em algum local seguro.
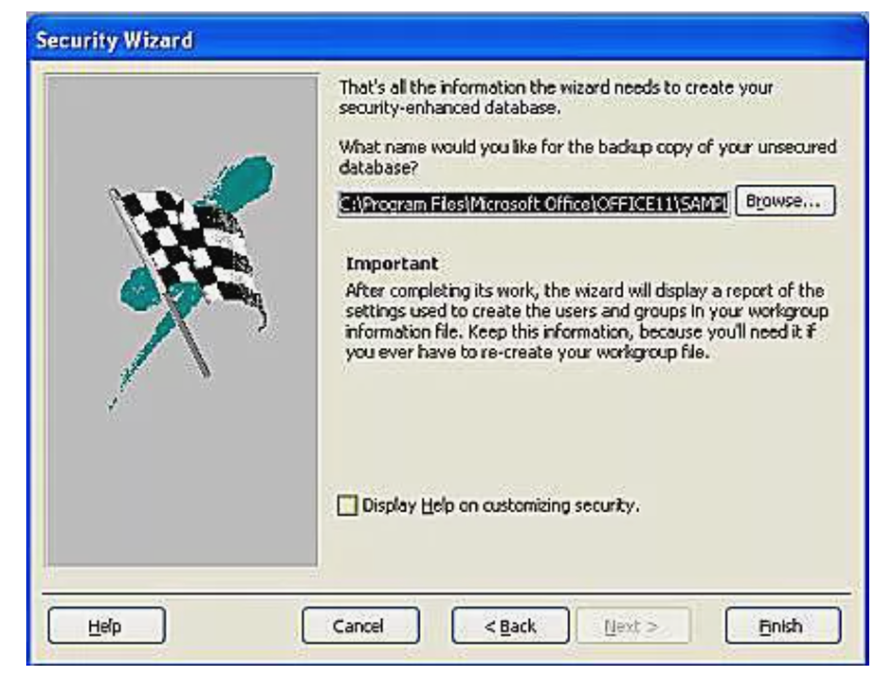
- Após a criação do backup, exclua o arquivo não criptografado do disco rígido para protegê-lo de olhares indiscretos.
FAQ:
Embrulhar:
No MS Access, alguma permissão por padrão identifica a seleção de outros objetos. Suponha que você permita a permissão para modificar dados na tabela, outras permissões, como design de leitura e dados de leitura , serão atribuídas automaticamente.
Ao trabalhar com os bancos de dados do Access, você sempre precisa estar preparado para incidentes como corrupção e travamentos.
Uma das melhores maneiras de resolver a corrupção do banco de dados do Access é usar uma recuperação poderosa, como o reparo do banco de dados do Access.
Este software garante sem costura reparo e recuperação do banco de dados ACCDB e MDB. Ele restaura todos os objetos, incluindo tabelas, relatórios, consultas, registros, formulários e índices, juntamente com módulos, macros, etc. Corrija os problemas do Microsoft Access agora em 3 etapas fáceis:
- Baixar Stellar Access banco de dados reparo ferramenta avaliado Excelente sobre Cnet.
- Clique nas opções Browse e Pesquisa para localizar um banco de dados corrompido do Access.
- Clique no botão Reparar para reparar e pré-visualização os objetos do banco de dados.