Se você estiver recebendo uma mensagem de erro que diz “Run-time error ‘3190’: Too many fields defined.” ao salvar sua tabela de banco de dados do Access ou ao alterar as propriedades dos campos existentes, não se preocupe. Você pode solucionar facilmente esse erro aplicando algumas maneiras práticas. Neste artigo, você aprenderá o que são muitos campos definidos no Access, por que esse erro ocorre e como corrigir muitos campos definidos no Access com possíveis soluções.
Aqui está a interface real deste erro:
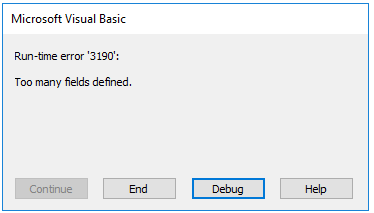
Ferramenta Gratuita de Reparo de Banco de Dados do MS Access
Repare arquivos de banco de dados MDB e ACCDB corrompidos e recupere tabelas de banco de dados, consultas, índices e registros excluídos facilmente. Tente agora!
O que são muitos campos definidos no Access?
Erro de muitos campos definidos é um sinal claro de que sua tabela do Access está ultrapassando o limite de tamanho de campo alocado. Ou algo deu errado nas propriedades do campo Access.
O MS Access continua contando o número total de campos adicionados à tabela do banco de dados. Cada tabela do Access tem um limite de 255 campos. Toda vez que você fizer alterações na propriedade do campo, isso aumentará a contagem de colunas para 1. Por outro lado, quando você excluir qualquer campo, essa contagem de colunas não diminuirá e a contagem de campos permanecerá como está.
Portanto, é bastante aparente encontrar o erro de Access 3190 em muitos campos definidos em tal situação. No entanto, esse erro geralmente surge devido aos seguintes motivos:
- Excedendo o limite máximo de campo
- Uso excessivo dos campos calculados
- Importar ou vincular os dados externos
- Consultas cruzadas ou tabelas dinâmicas.
Como corrigir também Muitos campos definido Access erro (3190)?
Execute os seguintes métodos para corrigir muitos campos de Access definidos.
- 1: Compacte seu banco de dados
- 2: Criar uma nova cópia da tabela de Access
- 3: Consulta Pass-Through
- 4: Definir outras propriedades do campo
- 5: Alterar o tipo de dados de um campo
Vamos ter uma discussão detalhada sobre cada uma dessas correções.
Maneira 1: compactar e reparar seu banco de dados
Para remover a contagem de campos excluídos da contagem interna de colunas, compacte o banco de dados. Para isso, você pode contar com a ajuda da ferramenta de utilitário embutida Compact and Repair.
Siga as etapas para compactar seu banco de dados usando a ferramenta Compactar e reparar:
1: Em primeiro lugar, você precisa abrir seu programa MS Access.
2: Depois faça um hit na aba Database Tools.
3: Agora pressione a opção Compactar e Reparar Banco de Dados.
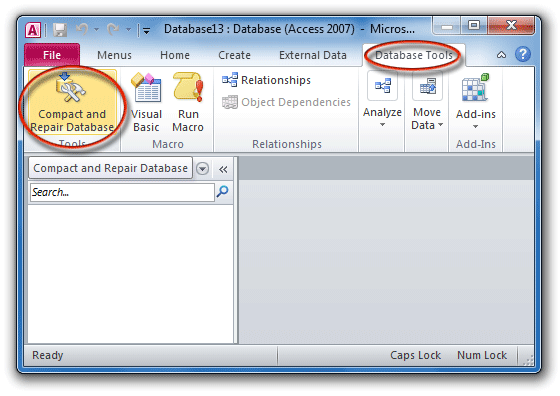
4: No banco de dados aberto para compactar na caixa de diálogo, faça uma busca pelo seu problema ao encontrar o arquivo de banco de dados do MS Access. Portanto, faça a seleção desses arquivos e clique na opção compactar.
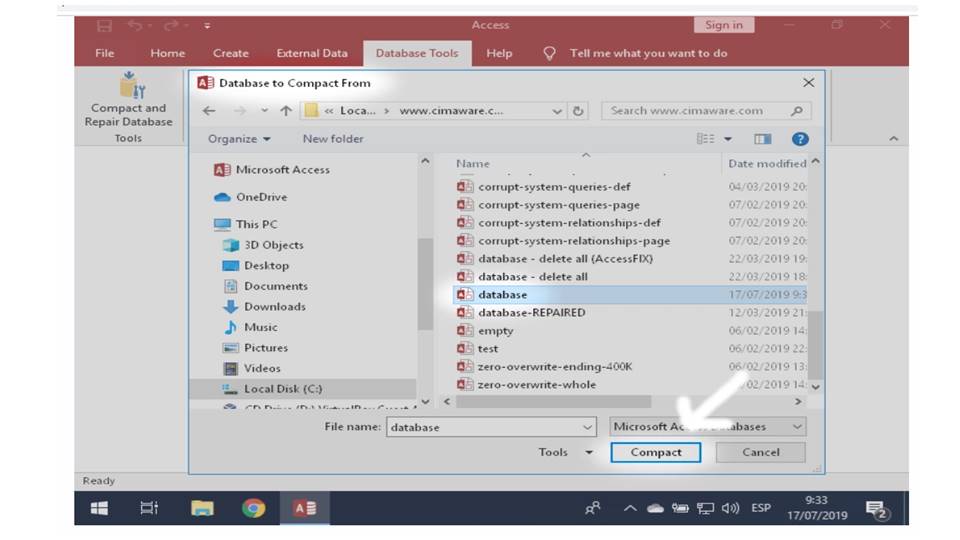
5: É hora de criar um novo banco de dados na caixa de diálogo Compact Database Into. Então, atribua um nome ao seu arquivo e pressione a opção Salvar.
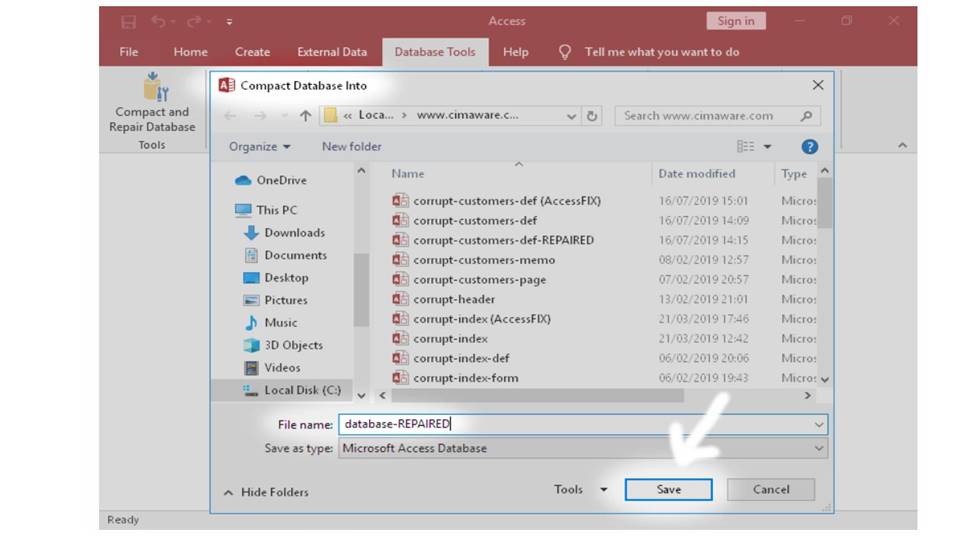
Maneira 2: Criar uma nova cópia da tabela de Access
A segunda maneira mais fácil de corrigir o erro de definição de muitos campos do Access é criar uma nova cópia da mesma tabela do Access com o problema.
Nota: Antes de perfumar esta etapa, faça uma lista completa de todos os relacionamentos contidos nessa tabela.
- Primeiro, escolha a tabela com o problema.
- Vá para o menu Arquivo, toque no botão Salvar como
- Na janela aberta Salvar como, atribua um novo nome à sua tabela e clique em ok.
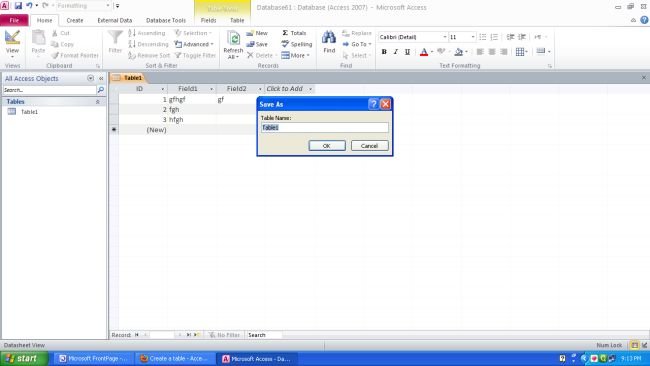
- Agora escolha a tabela que errou ao mostrar a tabela e exclua.
- Depois disso, renomeie sua tabela recém-criada com o mesmo nome da original.
- Configure todos os relacionamentos conforme contidos anteriormente em sua tabela excluída.
Maneira 3: consulta de passagem para corrigir muitos campos de Access definido
Como já discutimos, o Access tem um limite de 255 colunas ou campos para cada tabela. Portanto, se você tentar vincular a algum outro link externo com mais de 255 colunas. Nesse caso, o Access considerará apenas 255 colunas a partir da primeira.
Tudo o que quero dizer é que, com a tabela vinculada, não é possível escolher nenhum campo ou coluna específica.
Portanto, para recuperar a 256 coluna, mas descartar a 1ª, use a consulta de passagem:
- Em primeiro lugar, abra seu banco de dados do Access.
- Faça uma nova consulta na Visualização de design.
- Feche a caixa de diálogo aberta de Mostrar tabela.
- No tipo de consulta, você deve escolher o Pass-Through.
- Clique com o botão direito do mouse na guia Consulta e toque na Visualização SQL.
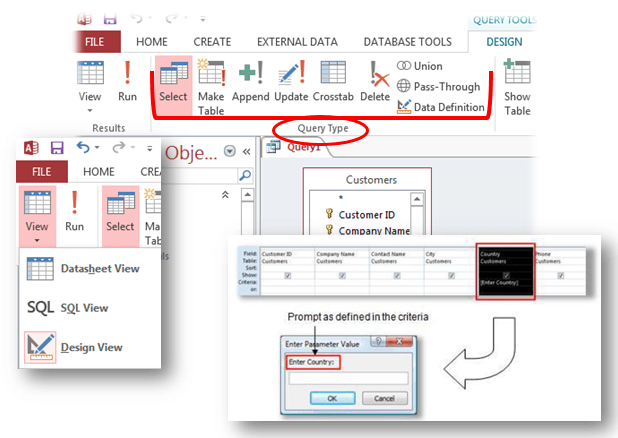
- No painel Consulta aberto, coloque a instrução SQL.
por exemplo: SELECT Col1, Col2, Col3 FROM Account
- Bata na corrida.
- Agora escolha a fonte de dados do driver ODBC na caixa de diálogo Selecionar fonte de dados.
Maneira 4: Definir outras propriedades do campo
Observação:
Todos os tipos de formatos não funcionam bem com todas as variantes de tipos de dados. Portanto, sempre defina primeiro o tipo de dados e depois defina apenas seu formato.
- Na tabela de projeto de grade, escolha primeiro o campo para o qual você precisa definir as propriedades do campo.
- Você verá que o Access mostrará a propriedade do campo nas Propriedades do Campo.
- De acordo com o tipo de dado, a propriedade do campo é atribuída.
- No painel Propriedades do campo, faça as configurações que deseja aplicar para cada propriedade do campo.
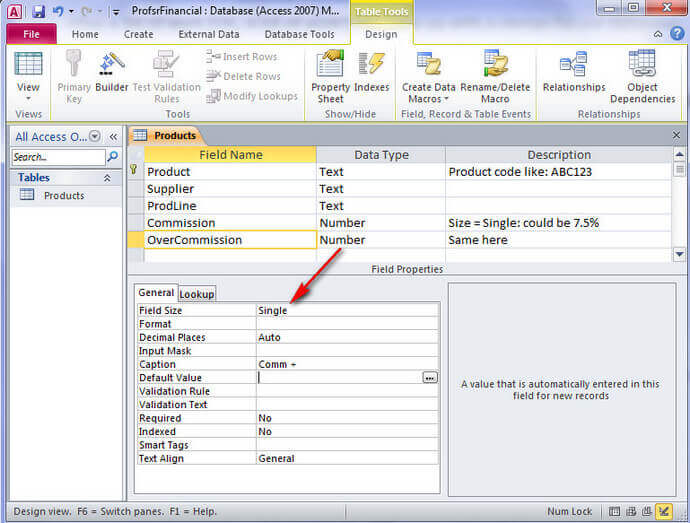
- Alternativamente, basta pressionar o botão F6 do seu teclado e selecionar a propriedade usando a tecla de seta.
Observação: obtenha mais informações sobre os tipos de dados e propriedades de campo disponíveis para cada tipo de dado.
- Atribuir espaço extra para adicionar ou modificar as configurações de propriedade na caixa de propriedades. Basta pressionar a tecla SHIFT+F2 do teclado, pois isso abrirá a caixa Zoom.
- Para salvar todas as alterações feitas, não se esqueça de pressionar o botão CTRL+S.
Maneira 5: alterar o tipo de dados de um campo
Você tem a opção de alterar vários aspectos do campo depois de criá-lo.
Advertência:
Você também pode alterar esses aspectos de um campo que não acabou de criar. No entanto, se já existirem dados no campo, algumas ações não estarão disponíveis ou poderão causar perda de dados.
- Na grade de design da tabela, escolha o campo ao qual você precisa aplicar o tipo de dados.
- Agora, na coluna do tipo de dados, escolha o tipo de dados na lista suspensa.
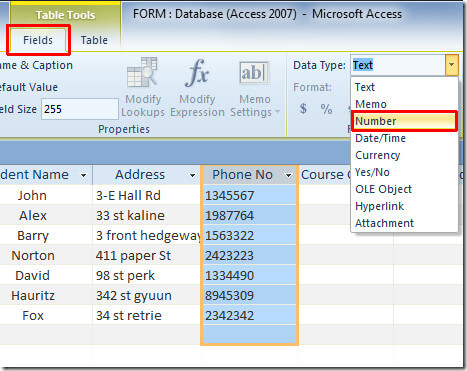
Confira o artigo sobre tipos de dados para bancos de dados do Access para obter detalhes completos sobre a lista de todos os tipos de dados de banco de dados do Access disponíveis.
Como reparar arquivo de banco de dados de Access corrompido (.mdb ou .accdb)?
Access Base de dados Reparar Ferramenta pode facilmente corrigir arquivos corrompidos ou danificados do MS Access e salva os arquivos de banco de dados reparados em seu local padrão.
É um excelente programa que repara com segurança corrompidos ACCDB ou MDB arquivos para restaurar objetos de banco de dados do Access, como tabelas, formulários (com código VBA), consultas, relatórios, hiperlinks, etc.
Além disso, esta ferramenta oferece suporte ao Access 2019, 2016, 2013, 2010 e versões anteriores. Você pode baixar este software a partir dos botões abaixo indicados.

* Ao clicar no botão Download acima e instalar o Stellar Repair for Access (14.8 MB), reconheço que li e concordo com o Contrato de licença do usuário final e a Política de privacidade deste site.
Depois de instalar a ferramenta, siga estas etapas –
Linha de fundo:
Esta postagem destaca as possíveis causas do erro Access em muitos campos definidos, juntamente com as melhores soluções alternativas para corrigi-lo. No caso, se você está recebendo esta mensagem de erro devido à corrupção do banco de dados do Access, você deve usar o recomendado Access Reparar & Recuperação Ferramenta. Este software pode efetivamente corrigir a corrupção em arquivos .mdb ou .accdb com sucesso.
Obrigado por ler…!
Este software garante sem costura reparo e recuperação do banco de dados ACCDB e MDB. Ele restaura todos os objetos, incluindo tabelas, relatórios, consultas, registros, formulários e índices, juntamente com módulos, macros, etc. Corrija os problemas do Microsoft Access agora em 3 etapas fáceis:
- Baixar Stellar Access banco de dados reparo ferramenta avaliado Excelente sobre Cnet.
- Clique nas opções Browse e Pesquisa para localizar um banco de dados corrompido do Access.
- Clique no botão Reparar para reparar e pré-visualização os objetos do banco de dados.






