A AutoCorrect é um recurso incrível do Microsoft Access que ajuda a corrigir automaticamente certos tipos de erros ou inconsistências nos objetos de banco de dados, como tabelas, formulários, consultas e relatórios. Quando você habilita o recurso AutoCorrect no MS Access, ele pode corrigir problemas como nomes de campos, tipos de dados e outros elementos operacionais para manter a integridade do banco de dados. Mas às vezes, a AutoCorrect do Access não funciona mesmo quando esse recurso está habilitado.
Nesta postagem, mencionarei algumas das soluções viáveis para potencialmente resolver o problema de não funcionamento do recurso Access AutoCorrect.
Ferramenta Gratuita de Reparo de Banco de Dados do MS Access
Repare arquivos de banco de dados MDB e ACCDB corrompidos e recupere tabelas de banco de dados, consultas, índices e registros excluídos facilmente. Tente agora!
Mas antes de prosseguirmos para resolver esse problema, vamos saber mais detalhes sobre o recurso AutoCorrect.
O que é o recurso de AutoCorrect do Access?
O Access oferece dois tipos de opções de AutoCorrect:
- AutoCorrect
- AutoCorrect de nome
1. AutoCorrect:
O recurso AutoCorrect do Access é muito útil para aplicar alguma ortografia ou formatação específica para certos tipos de frases que você usa com frequência.
O MS Access presta muita atenção em como você digita a correção, o que torna sua digitação futura mais fácil.
O objetivo principal deste recurso de AutoCorrect é alterar as palavras com erros ortográficos pelas palavras apropriadas. Da mesma forma, você também pode definir alguns códigos de Access para substituí-los automaticamente por frases ou palavras longas.
2. AutoCorrect de nome:
Vários usuários freqüentemente trabalham no banco de dados Access que possui um design. Enquanto isso, os objetos do banco de dados podem parar de funcionar se alguma alteração for feita nos objetos do banco de dados.
Esta situação é renderizada principalmente quando o nome do objeto é alterado, mas essas alterações não são bem acompanhadas pelo objeto de banco de dados original.
- Esta opção de AutoCorrect de nome de Access rastreia alterações de nome e corrige o nome de objetos como formulários, relatórios, tabelas, consultas, campos ou controles, etc.
- Ajuda a descobrir quando o processo de alteração de nome do objeto de banco de dados prejudica o desempenho de outros objetos de banco de dados.
- Corrige o problema automaticamente.
- Mantenha um registro de todas as correções feitas.
Nota: A AutoCorrect de Nomes do MS Access funciona muito bem na sincronização de nomes de objetos de banco de dados.
Outros problemas de design de banco de dados, como a exclusão de quaisquer objetos, não podem ser tratados por esse nome de recurso de AutoCorrect.
Por que minha correção automática não está funcionando no Access?
Aqui estão os motivos que podem fazer com que a situação do Access AutoCorrect não funcione.
- AutoCorrect desabilitada – Se o recurso AutoCorrect estiver desabilitado nas configurações do MS Access, esse recurso pode não funcionar.
- Banco de dados corrompido – Se o arquivo de banco de dados do Microsoft Access estiver corrompido, isso poderá resultar em vários problemas, incluindo o não funcionamento da AutoCorrect.
- Opção de AutoCorrect de tabela específica ou nome desativada – É possível que a tabela específica no banco de dados esteja desativada ou a opção de AutoCorrect de nome esteja desabilitada.
- Instalação incompleta do Access – Instalações incompletas ou a execução de um programa Access desatualizado podem causar problemas inesperados, incluindo o recurso de AutoCorrect não funcionar.
- Falta de permissões – Devido à falta de permissões necessárias para modificar as configurações de AutoCorrect.
Leia também: Atualizar banco de dados do Access automaticamente
Como corrigir o problema de AutoCorrect do MS Access que não funciona?
Método 1 – Verifique e ative o recurso de AutoCorrect
A primeira solução que você pode tentar para resolver esse problema é verificar se a opção AutoCorrect está habilitada ou não. Caso contrário, faça-o seguindo as etapas abaixo:
- Vá para a guia Arquivo na barra de menu do Access. Depois disso, no menu suspenso Arquivo, escolha Opções.
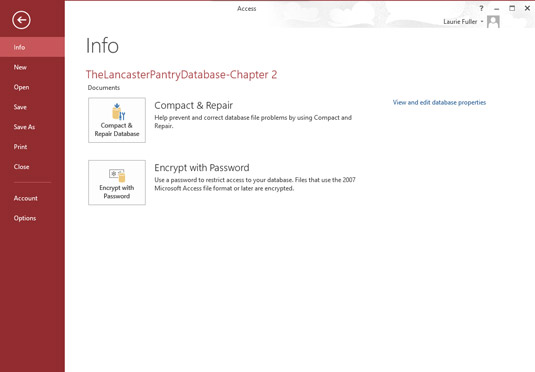
- Na janela aberta de Opções de Access, toque na opção Revisão presente na barra lateral esquerda.
- Na janela de opções de revisão, toque no botão Opções de AutoCorrect.
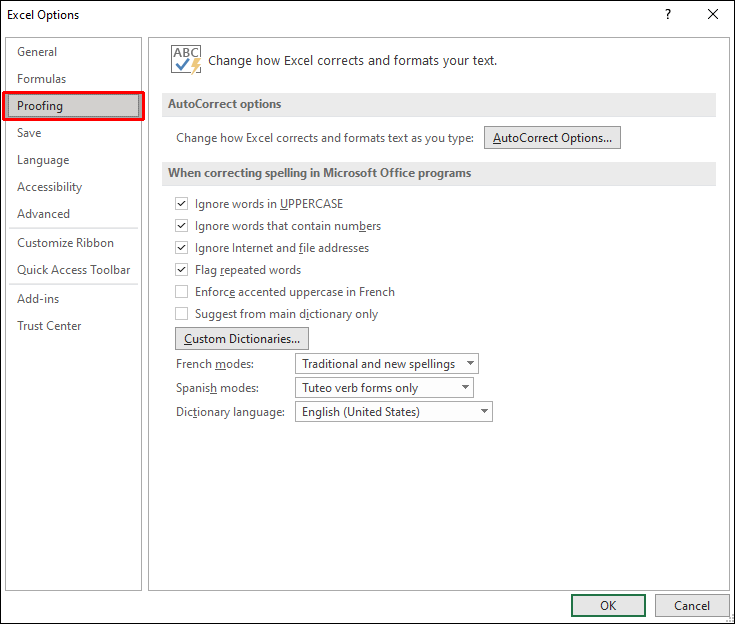
- Agora, na janela aberta de AutoCorrect, você deve marcar “mostrar botões de opções de AutoCorrect”. Depois disso, toque no botão OK.
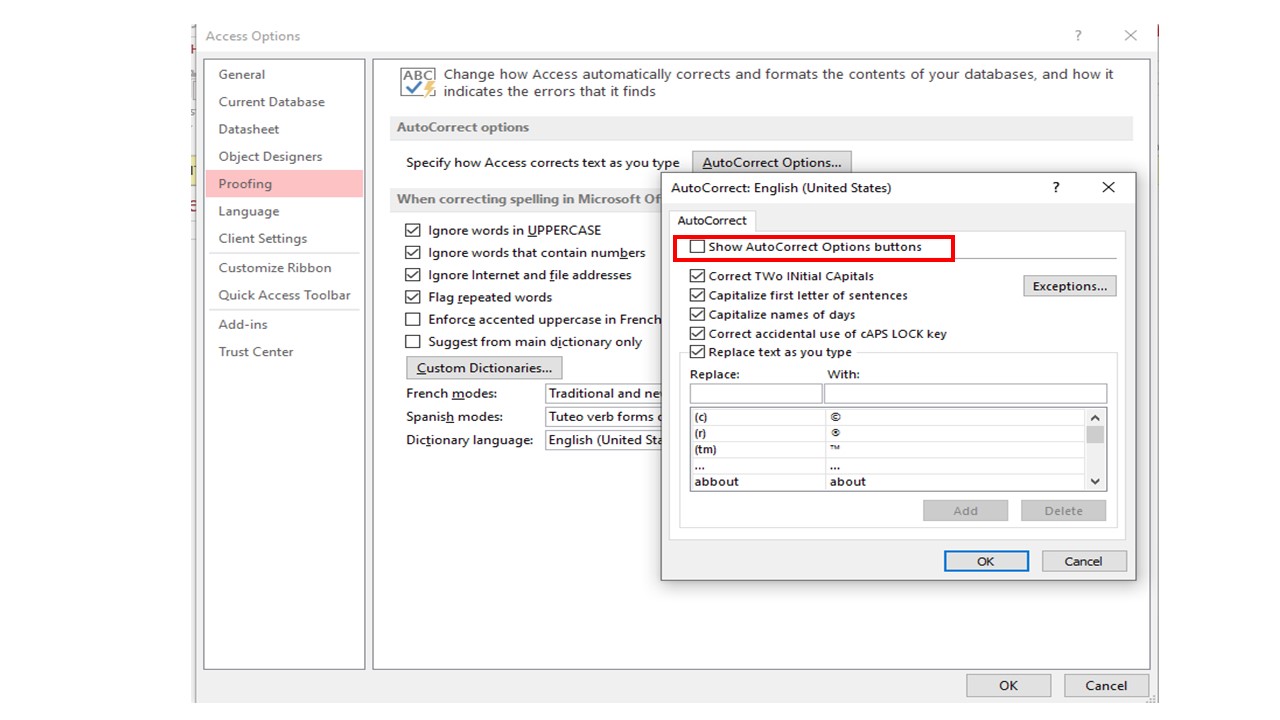
Método 2 – Desativar ou ativar opções de AutoCorrect de nome
A segunda opção é desabilitar ou habilitar opções de AutoCorrect de nomes no banco de dados de Access atual.
- Na faixa do MS Access, toque em Arquivo e depois em Opções. Isso abrirá a caixa de diálogo de opções de Access.
- Toque na opção de banco de dados atual presente no painel esquerdo de Opções de Access
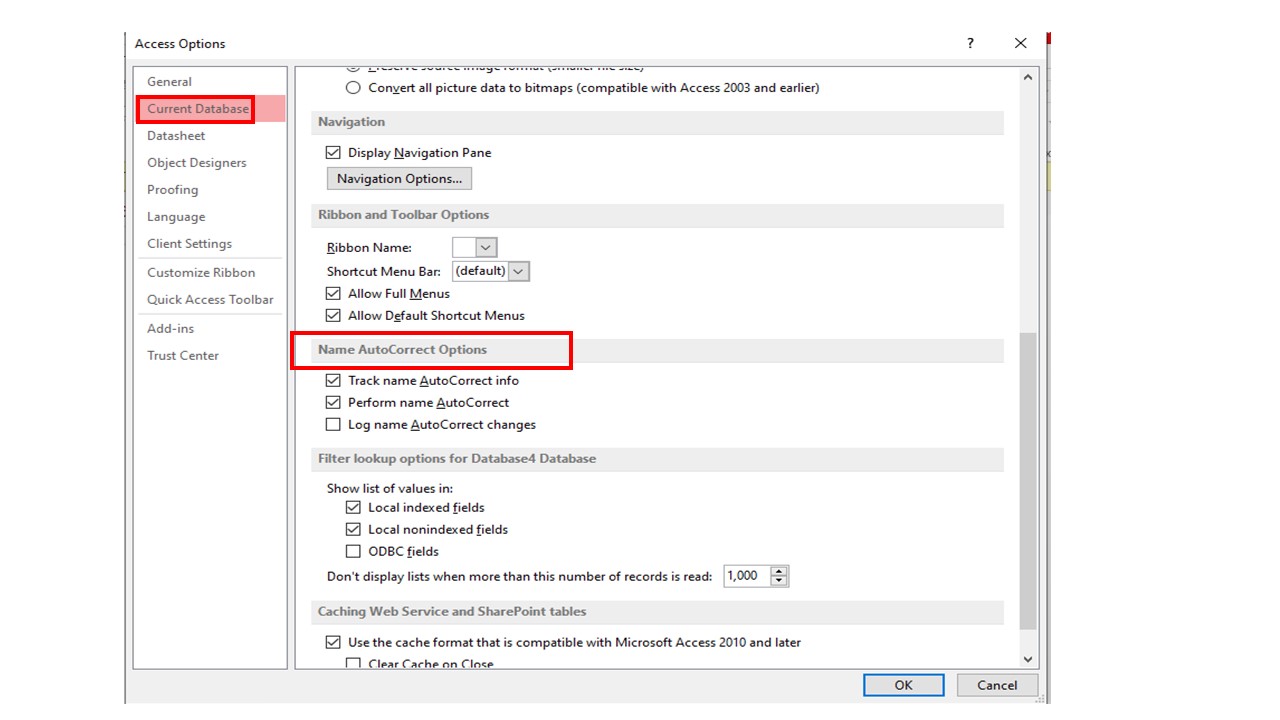
- Nas opções de AutoCorrect de Nomes, selecione qualquer uma das três opções a seguir.
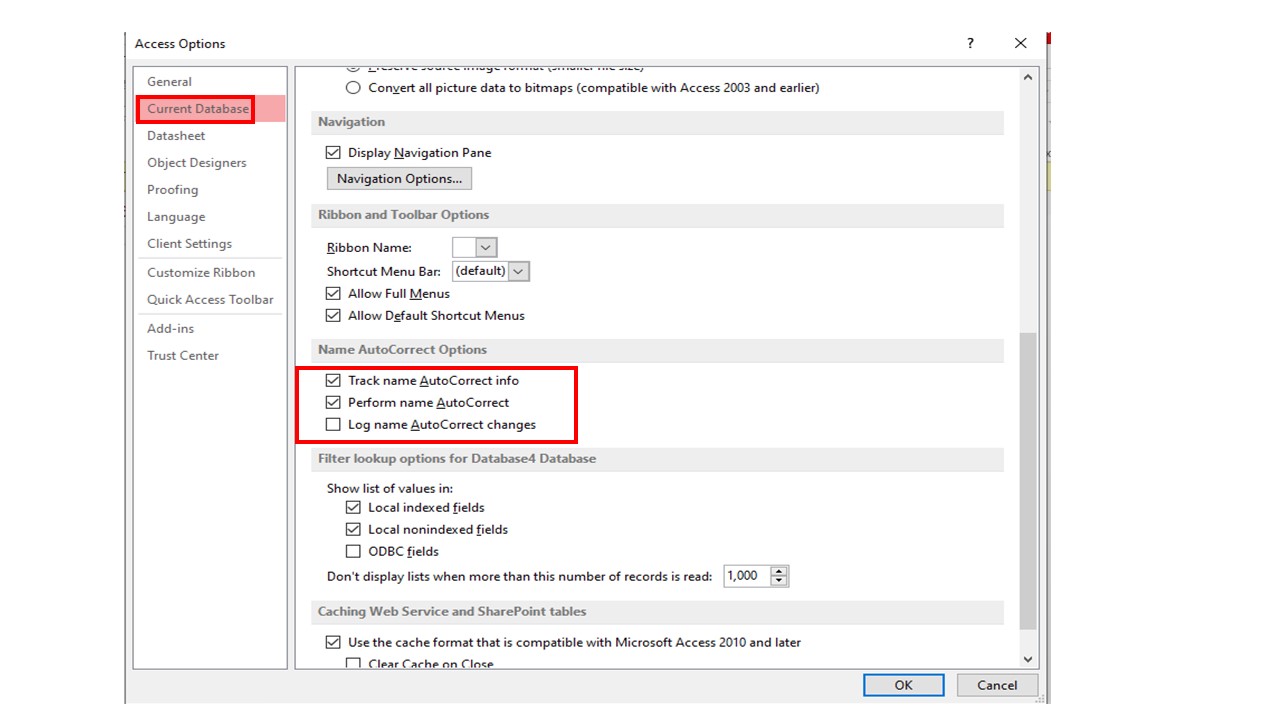
A AutoCorrect de Nome contém três opções: Rastrear informações de AutoCorrect de nome, Executar AutoCorrect de nome e Registrar alterações de AutoCorrect de nome.
Vamos conhecer resumidamente cada uma dessas opções.
- Rastrear informações de AutoCorrect de nome:
Se você selecionar esta opção, o Access continuará monitorando as modificações no nome do objeto do banco de dados que ocorrem no seu banco de dados Atual. Todas as informações rastreadas são salvas nos mapas de nomes. Quando esta opção Rastrear informações de AutoCorrect de nome está ativada, o Access cria um mapa de nomes individual para todos os objetos existentes no banco de dados.
Enquanto esta opção estiver habilitada, você sempre obterá o mapa de nomes atualizado. Este mapa de nomes ajuda muito a resolver erros acusados pela renomeação de objetos. Com isso, você pode obter informações sobre as dependências de objetos de qualquer banco de dados.
Você não pode acessar o mapa de nomes diretamente. Ativar esta opção Rastrear informações de AutoCorrect de nome não corrige erros anteriores do nome do objeto do seu banco de dados. Isso criará um mapa de nomes que ajudará em sua correção futura.
- Execute a AutoCorrect de nomes:
A escolha desta opção corrigirá automaticamente as alterações no nome do objeto sempre que ocorrerem. Para usar esta opção, é importante que a opção Rastrear informações de AutoCorrect do nome esteja previamente habilitada.
Como Executar AutoCorrect de nome, ele faz uso de mapas de nomes criados pela opção Rastrear informações de AutoCorrect de nome.
- Registrar alterações na AutoCorrect de nome:
O MS Access mantém um registro de todas as correções feitas pelo nome AutoCorrect. Cada correção individual parece um registro nesta tabela de registro de AutoCorrect de nomes.
Para usar esta opção também, é importante que a opção Rastrear informações de AutoCorrect do nome seja mantida previamente habilitada.
Método 3 – Verifique a permissão para modificar as configurações de AutoCorrect
No MS Access, você pode fazer alterações nas configurações de AutoCorrect se tiver as permissões necessárias. Mas, se você não tiver as permissões necessárias, poderá enfrentar o problema de a AutoCorrect não funcionar. No entanto, pode ser necessário verificar e garantir que você tenha as permissões necessárias para acessar o arquivo e fazer modificações.
Método 4 – Reinicie o processo de mapeamento de nomes interrompido
Sua AutoCorrect do Access pode não estar funcionando devido a uma interrupção no processo de mapeamento de nomes.
Então você precisa reiniciar o processo de atualização dos mapas de nomes. Siga as etapas para fazer isso:
- Toque na guia Arquivo na barra de menu do aplicativo de Access. Agora, no menu suspenso Arquivo, escolha Opções.
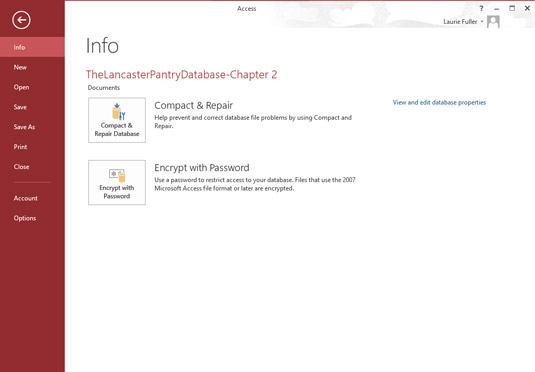
- Isso abrirá a caixa de diálogo Opções de Access.
- Toque na opção Banco de dados atual no painel esquerdo das opções de Access
- Desmarque a caixa de seleção da opção Informações de AutoCorrect do nome da faixa e toque no botão OK.
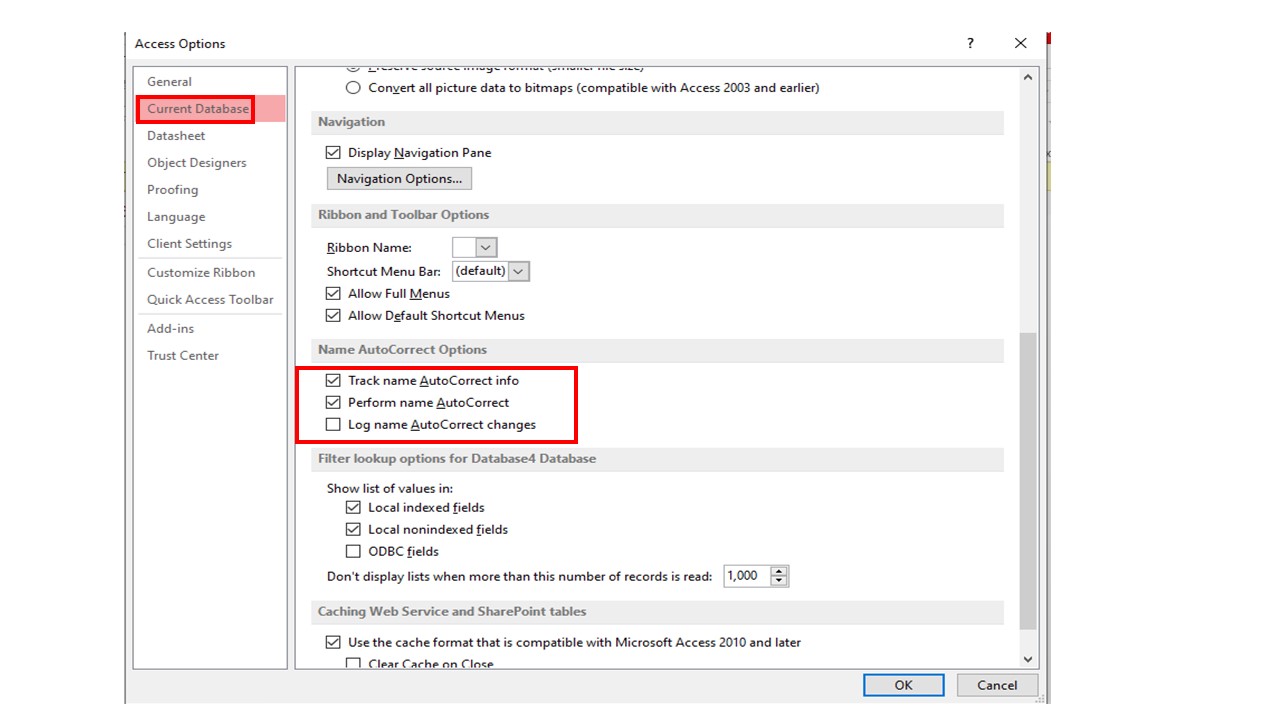
- O Access solicita que você feche todos os objetos de banco de dados abertos para permitir que as alterações aconteçam.
- Feche completamente o banco de dados do Access e reabra-o novamente.
- Agora execute as etapas 1 a 3 e quando chegar à janela de opções do banco de dados atual, marque a opção Rastrear informações de AutoCorrect de nome. Por fim, toque na opção OK.
Para atualizar manualmente o mapa de nomes de qualquer objeto específico, basta abrir o objeto na visualização de design e salvar seu objeto de banco de dados do Access.
Método 5 – Reparar banco de dados corrompido
Conforme mencionado na seção de causas, a corrupção no banco de dados do Access também pode fazer com que a opção AutoCorrect não funcione. No entanto, usando uma ferramenta integrada de “Compactar e Reparar” do Access, você pode reparar seu arquivo de banco de dados do Access corrompido.
Siga as etapas abaixo:
- Abra o MS Access.
- Selecione Arquivo >> Fechar e depois Ferramentas de Banco de Dados.
- Depois disso, clique em Compactar e Reparar Banco de Dados.
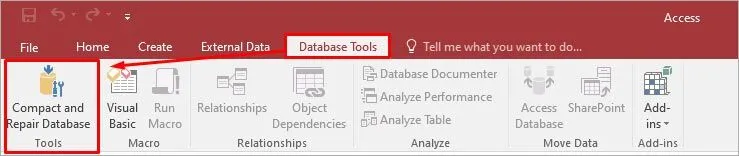
- Na caixa de diálogo “Banco de dados para compactar de”, você deve escolher o banco de dados corrompido para reparar.
- Clique em Compactar.
Se a ferramenta Compactar e Reparar falhar, é provável que o arquivo do seu banco de dados esteja gravemente corrompido. Nesse caso, você deve optar pelo avançado Access Reparar Software. Este programa pode corrigir corrupção grave de banco de dados com menos esforço.

* Ao clicar no botão Download acima e instalar o Stellar Repair for Access (14.8 MB), reconheço que li e concordo com o Contrato de licença do usuário final e a Política de privacidade deste site.
Embrulhar
Depois de ler a postagem completa, você deve ter uma ideia suficiente de como consertar o problema de não funcionamento do MS Access Autocorrect. Portanto, experimente todas as soluções listadas acima e compartilhe suas experiências conosco em nossas contas do Facebook ou Twitter.
Este software garante sem costura reparo e recuperação do banco de dados ACCDB e MDB. Ele restaura todos os objetos, incluindo tabelas, relatórios, consultas, registros, formulários e índices, juntamente com módulos, macros, etc. Corrija os problemas do Microsoft Access agora em 3 etapas fáceis:
- Baixar Stellar Access banco de dados reparo ferramenta avaliado Excelente sobre Cnet.
- Clique nas opções Browse e Pesquisa para localizar um banco de dados corrompido do Access.
- Clique no botão Reparar para reparar e pré-visualização os objetos do banco de dados.