Seu banco de dados de acesso ao MS está apresentando problemas quando vários usuários acessam o mesmo banco de dados simultaneamente? De repente você percebe que seu banco de dados do Access está bloqueado durante o acesso de vários usuários e você está procurando algumas correções melhores para desbloquear o banco de dados do MS Access?
Ferramenta Gratuita de Reparo de Banco de Dados do MS Access
Repare arquivos de banco de dados MDB e ACCDB corrompidos e recupere tabelas de banco de dados, consultas, índices e registros excluídos facilmente. Tente agora!
Cenário prático:
Olá Especialistas
Eu tenho um banco de dados que precisa estar aberto para vários usuários. Atualmente, quando é aberto por um usuário, cria um arquivo de bloqueio. A janela principal é um formulário que permite a pesquisa de registros por meio das setas do seletor de registros e os campos de entrada de atualização automática.
Como posso permitir vários usuários? Preciso eliminar as setas do seletor de registro ou colocar um botão de salvar?
Aplicativo multiusuário – bloqueio de registros
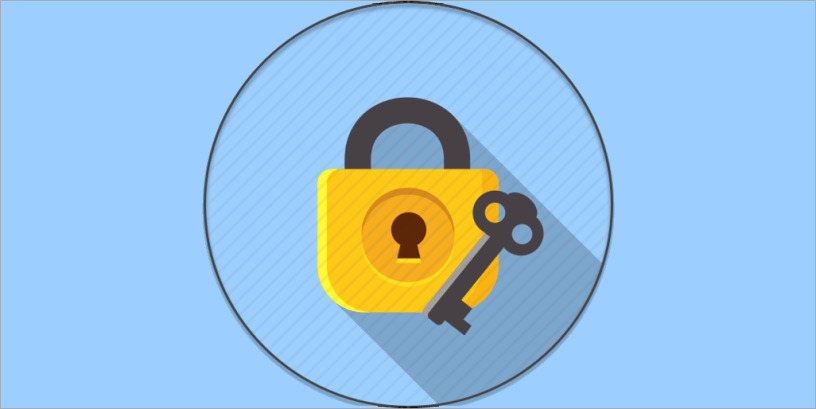
Bloqueio de registro de banco de dados do Access ocorre em dois ambientes na interface do Microsoft Access ou no objeto Recordset do ADO. Já reconhecemos que o problema de bloqueio de registro é principalmente encontros durante compartilhamentos de rede, mas o que é esse problema de bloqueio de registro exatamente?
leia também:
Bem, é um mecanismo que bloqueia registros quando um usuário faz alterações no banco de dados; então nenhum outro usuário pode fazer mais nada ao mesmo tempo.
Como corrigir o problema de informações de bloqueio de Record do Access de MS durante o acesso multiusuário
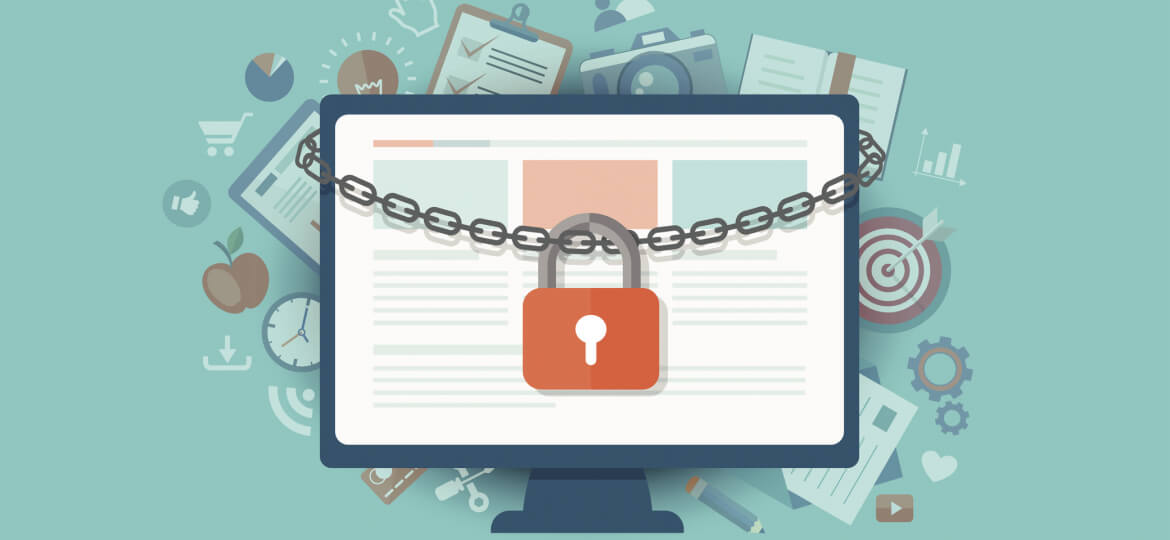
Para definir a opção de bloqueio de registro na interface, simplesmente vá para a guia Avançado na caixa de diálogo Opções e defina as opções na caixa de grupo Default Record Locking:
A partir da imagem mostrada, você pode ver que existem 3 tipos de opções de bloqueio de registro disponíveis:
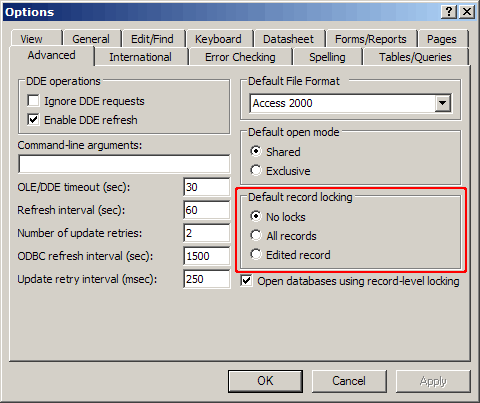
- Sem bloqueios
Nenhuma opção de bloqueio é melhor usar quando há chances muito pequenas de ter mais de um usuário editando o mesmo registro. Esse método de bloqueio também é chamado de bloqueio otimista.
Todos os registros
Através desta opção, os usuários podem bloquear a tabela inteira enquanto os registros estão sendo editados. O ponto negativo desta opção é que vários usuários não poderão acessar o banco de dados por longos períodos de tempo.
dar uma olhada:
Editar registro–
Esta opção é mais comumente usada em ambiente multiusuário. A opção Editar registro assegura que o acesso bloqueie um registro no momento em que o usuário inicia o processo de edição e, em seguida, o bloqueio é liberado quando os usuários salvam as alterações. Esse método de bloqueio é chamado de bloqueio pessimista.
Como muitas outras configurações na guia Avançado da caixa de diálogo Opções, a configuração Padrão de bloqueio de registro aplica-se ao aplicativo de acesso como um todo e não ao aplicativo de banco de dados que é aberto.
Assim, quando o usuário tenta editar um registro bloqueado, a seguinte mensagem de erro aparece em sua tela.
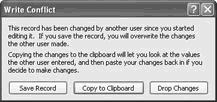
O usuário pode salvar as alterações, copiá-las para a área de transferência do Windows ou abandonar as alterações.
Record trancar erros em Aplicativos do Microsoft Access
Esta é a lista de erros que aparecem na tela quando o registro é bloqueado durante o acesso de vários usuários.
- Erro 3260 “Não foi possível atualizar; atualmente bloqueado pelo usuário <nome> na máquina <nome>.”
- Erro 3218 “Não foi possível atualizar; atualmente bloqueado.”
- Erro 3197 “O mecanismo de banco de dados interrompeu o processo porque você e outro usuário estão tentando alterar os mesmos dados ao mesmo tempo.”
leia também:
3 Métodos Instantâneos para Resolver a Corrupção de Consulta do MS Access
Possíveis causas do banco de dados do Access Múltiplos Usuários trancar:
- Pode ser que o banco de dados seja corrompido de alguma forma.
- O registro é bloqueado por um usuário e por qualquer outro usuário que tente modificar o registro.
- O código VBA abriu um conjunto de registros e bloqueou um registro.
- Duas ou mais instâncias do aplicativo de acesso ms estão sendo executadas no mesmo PC.
- É provável que o aplicativo esteja usando o bloqueio de registro de página e excedeu o limite de 4k.
- O aplicativo de back-end reside em um servidor novell e o bloqueio máximo de registros foi excedido.
Como você trancar Um formulário no Access?

O aplicativo MS Access fornece várias maneiras de impedir que os usuários alterem inadvertidamente dados em seus formulários. Uma maneira é definir propriedades de controle chamadas enable e Locked para impedir a entrada de dados.
Por exemplo:
Suponha que você tenha criado um formulário usado para fazer alterações nos endereços dos clientes. O primeiro controle de campo é o campo de pesquisa usado para ver o número do cliente. Quando você seleciona um número, o nome e o endereço do cliente aparecem automaticamente no controle correspondente. No entanto, se você não quiser que qualquer usuário faça alterações no campo do nome do cliente. Você pode impedir que os usuários façam alterações no campo seguindo as etapas abaixo mencionadas:
- Abra o formulário na vista de estrutura.
- Clique com o botão direito do mouse no campo Nome.
- Na guia Dados, defina a propriedade Bloqueada como Sim.
Se você definir a propriedade bloqueada como Sim, ela impedirá que o usuário faça alterações no campo, mas o usuário ainda poderá criar uma guia e copiar para o campo.
Para impedir que os usuários acessem o campo, siga estas etapas:
- Abrir formulário no modo Design.
- Toque com o botão direito do mouse no campo Customer Name.
- Na guia Dados, defina a propriedade Habilitado como Não e defina a propriedade Bloqueada como Sim.
Mesmo que você tenha desativado, o campo do nome do cliente ainda estará visível. Então, o usuário pode tentar clicar nele. Para manter os usuários tentando trabalhar com o campo. Você pode definir o controle para que ambos, se a etiqueta de controle e seu conteúdo, sejam desabilitados. Siga estas etapas para realizar isso:
- Abra o formulário na vista de estrutura.
- Clique com o botão direito do mouse no campo Customer Name.
- Na guia Dados, defina a propriedade Habilitado como Não e defina a propriedade Bloqueada como Não.
Embrulhar:
A partir de agora, você não precisa se preocupar com o problema de bloqueio de registro do Access durante o acesso múltiplo na rede, pois sabe como lidar com ele. Então, acesse seu banco de dados sem qualquer restrição.
Este software garante sem costura reparo e recuperação do banco de dados ACCDB e MDB. Ele restaura todos os objetos, incluindo tabelas, relatórios, consultas, registros, formulários e índices, juntamente com módulos, macros, etc. Corrija os problemas do Microsoft Access agora em 3 etapas fáceis:
- Baixar Stellar Access banco de dados reparo ferramenta avaliado Excelente sobre Cnet.
- Clique nas opções Browse e Pesquisa para localizar um banco de dados corrompido do Access.
- Clique no botão Reparar para reparar e pré-visualização os objetos do banco de dados.